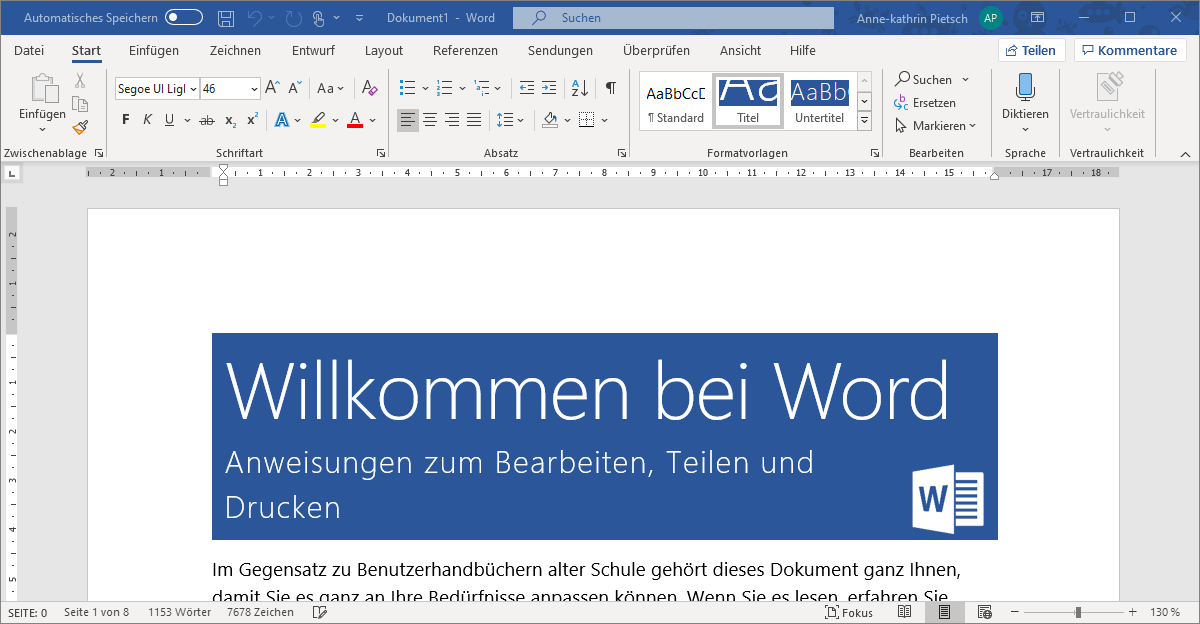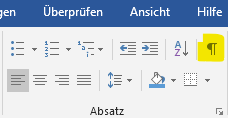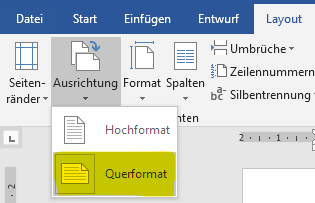Inhaltsverzeichnis
Word für Hausarbeiten einrichten
Hier findest du Anleitungen und Hilfestellungen, wenn du mit Microsoft Word eine Hausarbeit schreibst.
Folgende Fragen werden hier behandelt:
- Wie aktiviere ich die Seitennummerierung erst ab Seite 3?
- Wie kann ich eine Seite im Querformat einfügen?
- Wozu sind Überschriften gut?
- Wie erstelle ich ein automatisches Inhaltsverzeichnis?
- Wie füge ich Fußnoten ein und wie lösche ich sie wieder?
- Wo finde ich weitere Anleitungen? (Weiterführende Links)
Allgemeine Infos zu Microsoft Word
Microsoft Word kannst du als Student*in für 4,99€ im Jahr nutzen. Weitere Informationen dazu findest du auf der Webseite des RRZKs.
Wir möchten dich an dieser Stelle darauf hinweisen, dass Microsoft mit Office 365 versucht, Daten von dir zu sammeln. Auf der Webseite des Bundesamtes für Sicherheit in der Informationstechnik findest du einen kurzen Bericht dazu.
Damit du die Formatierung nachvollziehen kannst, solltest du die Formatierungszeichen/Absatzmarken aktivieren. Klicke dazu auf das entsprechende Symbol:
strg +shift ++ aktiviert/deaktiviert werden.
Seitenzahl "Ab Seite 3"
Damit die Nummerierung erst ab Seite 3 beginnt, musst du mit Abschnittswechseln arbeiten. Suche die letzte Seite, die unnummeriert sein soll (in der Regel ist das dein Inhaltsverzeichnis).
1. Klicke an das Ende der Seite.
2. Klicke nun in der Menü-Leiste auf Layout.
3. Dann Umbrüche ⇒ Abschnittsumbruch ⇒ Nächste Seite auswählen.
4. Mit den aktivierten Absatzmarken solltest du jetzt auch auf der Seite sehen können, dass dort ein Hinweis
5. Abschnittswechsel (Nächste Seite) erscheint:
6. Klicke auf die erste Seite, die eine Seitennummerierung haben soll.
7. Klicke dort doppelt in die Fußzeile (Du solltest in der Fußzeile von -Abschnitt 2- sein.)
8. Navigiere dich in der Menü-Leiste oben zu dem Reiter Entwurf unter den Kopf- und Fußzeilentools.
9. Deaktiviere die Option Mit vorheriger verknüpfen.
10. Klicke nun auf Seitenzahl in der Menü-Leiste und füge Seitenzahlen (am Seitenende) hinzu.
11. Damit die Nummerierung bei 3 (drei) beginnt, solltest du jetzt auf die eingefügte Seitenzahl mit rechts klicken.
12. Wähle die Option Seitenzahlen formatieren…
13. Setze bei Beginnen bei: ein Häkchen und trage eine 3 (drei) dort ein.
Wie kann ich eine Seite im Querformat einfügen?
Wenn du eine Grafik hast, die nicht ins Hochformat passt, kannst du eine einzelne Seite im Querformat einrichten:
- Klicke auf die Seite vor der Grafik und füge einen Abschnittswechsel (Nächste Seite) ein.
- Klicke direkt hinter die Grafik und füge dort ebenfalls einen Abschnittswechsel (Nächste Seite) ein.
- Jetzt klickst du auf die Seite der Grafik, sodass du dich zwischen den Abschnittswechsel befindet.
- Klicke auf Layout ⇒ Ausrichtung ⇒ Querformat.
Wozu sind Überschriften gut?
Mit Microsoft Word kannst du ganz leicht Überschriften erstellen. Die Vorteile von Überschriften sind:
- Du kannst ein automatisches Inhaltsverzeichnis generieren.
- Du kannst im Dokument leichter navigieren.
- Du kannst ganze Kapitel/Abschnitte leicht verschieben.
- Solltest du barrierefreie Dokumente erstellen wollen, ist es wichtig, dass die Hierarchie der Überschriften eingehalten wird. Das hilft Menschen, die mit einem Screenreader arbeiten, da der Screenreader dann den Text besser verarbeiten kann.
Ich brauche aber mehr Überschriften
Keine Sorge, Word kann mehr Überschriften, zeigt sie aber nur bei Bedarf an. Das heißt, wenn du noch keine Überschrift verwendet hast, wird Word dir lediglich zwei Überschriften vorschlagen. Sobald die die letzte Überschrift verwendest, taucht in den Formatvorlagen noch eine weitere Überschrift auf! Insgesamt stehen dir 9 (neun) verschiedenen Überschriften zur Verfügung.Was ist bei Überschriften zu beachten?
Überschriften dienen der Text-Strukturierung. Du solltest also die erste Überschrift nur ein einziges Mal verwenden. Die zweite Überschrift ist dann für deine Kapitel gedacht. Die dritte Überschrift ist für Unterkapitel.
Dadurch erhälst du eine gut strukturierte Gliederung:
* Titel des Dokument (Erste Überschrift)
* Kapitel 1 (zweite Überschrift)
* Kapitel 2 (zweite Überschrift)
* Unterkapitel A zu Kapitel 2 (dritte Überschrift)
* Kapitel 3 (zweite Überschrift)
* Kapitel 4 (zweite Überschrift)
* Unterkapitel A zu Kapitel 4 (dritte Überschrift)
* Unterkapitel I zu Unterkapitel A (vierte Überschrift)
Wie erstelle ich ein automatisches Inhaltsverzeichnis?
Damit du ein automatisches Inhaltsverzeichnis nutzen kannst, musst du mithilfe der Formatvorlagen Überschriften erstellt haben. Wenn die Überschriften definiert sind, klickst du auf die erste Seite deines Dokuments und fügst einen Abschnittswechsel (nächste Seite) ein:
1. Klicke auf die Seite, auf der ein Inhaltsverzeichnis erstellt werden soll (Vor dem Abschnittswechsel (Nächste Seite)).
2. In der Menü-Leiste klickst du auf Referenzen.
3. Dann auf Inhaltsverzeichnis.
4. Wähle Automatisches Verzeichnis 1 oder Automatisches Verzeichnis 2.
(Der Unterschied ist lediglich, dass beim ersten Verzeichnis Inhalt und beim zweiten Inhaltsverzeichnis als Überschrift steht.)
Wenn das Inhaltsverzeichnis alte Überschriften anzeigt
Wenn du nach dem Erstellen des Inhaltsverzeichnisses noch Überschriften änderst oder die Seitenzahl sich ändert, musst du mit rechts in das Inhaltsverzeichnis klicken und Felder aktualisieren… Wählen.Wähle Gesamtes Verzeichnis aktualisieren. Dadurch werden auch die Überschriften im Inhaltsverzeichnis aktualisiert!
Wie füge ich Fußnoten ein und wie entferne ich sie wieder?
Fußnoten einfügen
1. Klicke einfach in den Text an die Stelle, an der du die Fußnote einfügen möchtet.
2. Führe die Tastenkombination strg+alt+F aus.
3. Alternativ kannst du auch im Menüband auf Referenzen und dann auf Fußnote einfügen klicken:
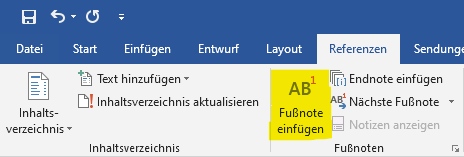
4. Nun bist du in einer Fußnotenzeile und kannst dort deinen Verweis eintragen.
Word erstellt dir automatisch einen abgetrennten Bereich für die Fußnoten und wird sie auch automatisch korrekt nummerieren. Auch dann, wenn du zwischendurch eine Fußnote wieder entfernst.
Fußnoten entfernen
Fußnoten kannst du einfach aus dem Fließtext entfernen:
1. Klicke vor die Fußnote und drücke zweimal entf.
2. Die Fußnote wird dann erst grau markiert und beim zweiten Tastendruck gelöscht.
Die grau unterlegte Fußnote:
Hier ist die Fußnote gelöscht:
Was ist der Unterschied zu Endnoten?
Wenn du mit Fußnoten arbeitet, hat jede Seite, auf der du Fußnoten verwendet hast, einen Bereich mit den Fußnoten. Wenn du mit Endnoten arbeitet, werden alle Verweise am Ende des Dokuments aufgelistet.
Für Endnoten gibt es den folgenden Shortcut: alt+strg+D