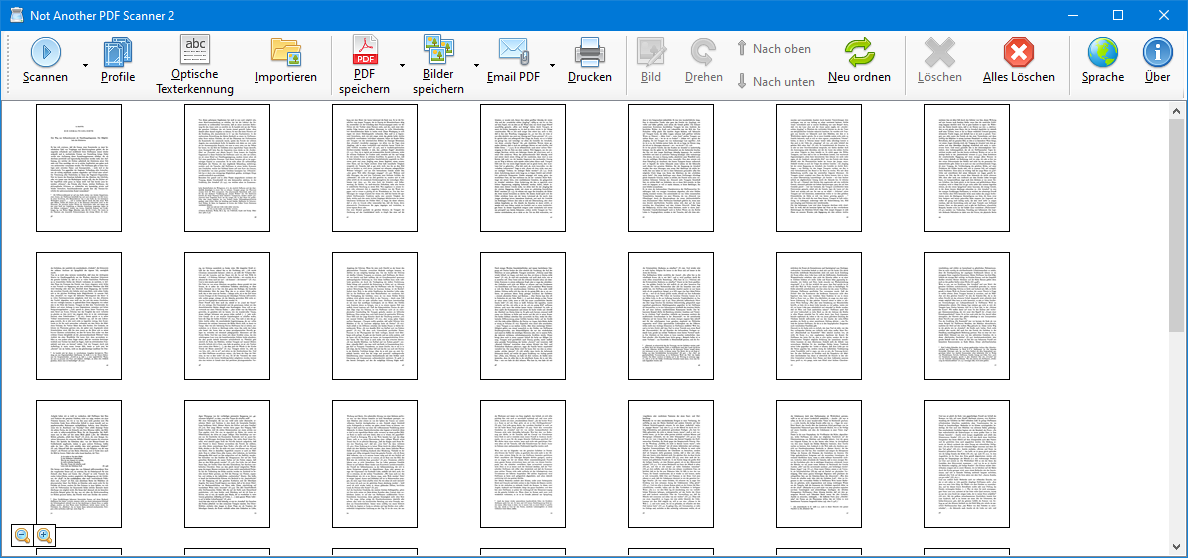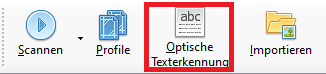NAPS2 - Scannen und Bilder & PDFs bearbeiten
NAPS steht für Not Another PDF Scanner. Mit dem Programm kannst du Dokumente scannen und bearbeiten. NAPS2 gibt es für Windows und Linux-Distributionen. Diese Anleitungen und Informationen basieren auf der Windows-Version.
NAPS2 benutzen wir auch hier in den PC-Pools. Wir haben die Verknüpfung auf den Computern in Scannen umbenannt.
Übersicht
- Hier geht es zur Webseite von NAPS2.
- Hier findest du eine englischsprachige Anleitung auf der offiziellen Webseite.
Wir empfehlen dir NAPS2, weil es die Treiber für die meisten Scanner automatisch erkennt. Meistens musst du also nur deinen Scanner anschließen, NAPS2 öffnen und schon kannst du scannen. Es kann allerdings sein, dass für deinen Scanner keine Treiber gefunden werden. Auch dann, wenn für deinen Scanner keine Treiber gefunden wurden, kannst du Dokumente und Bilder mit NAPS2 bearbeiten.
Sprache der Benutzungsoberfläche ändern
Klicke rechts oben auf die Sprache-Schaltfläche mit der Erdkugel als Bild. In dem Fenster kannst du nun einstellen, welche Sprache die Benutzungsoberfläche haben soll.
Eventuell ist das Programmfenster von NAPS2 zu klein, sodass du es erst vergrößern musst!
So sieht der Button aus:

Funktionen
Mit NAPS2 kannst du:
- Verschiedenen Profile für deinen Scanner verwalten.
- Zum Beispiel ein Profil, um Dokumente in schwarz-weiß zu scannen und ein anderes, um in Farbe zu scannen.
Unabhängig davon, ob du einen Scanner besitzt, kannst du:
- Bilder und PDF-Dateien zurechtschneiden und drehen.
- Einzelne Seiten entfernen oder die Reihenfolge deines Dokuments ändern.
- PDF-Dateien mithilfe der OCR-Texterkennung durchsuchbar machen.
Profile verwalten
Was passiert, wenn du das erste Mal NAPS2 öffnest?
- Um Profile für deinen Scanner einzurichten, sollte dieser eingeschaltet und mit deinem PC verbunden sein.
- Öffne dann NAPS2.
- Klicke auf die Profile-Schaltfläche.
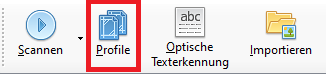
- Dort sollte bereits ein Standard-Profil deines Scanners vorhanden sein.
- Klicke auf Bearbeiten, um dir die Einstellungen anzugucken. Dadurch erfährst du, welchen Scanner-Treiber du aktivieren solltest.
- Diese Profile kannst du nun löschen, bearbeiten oder einfach so lassen, wie sie sind.
Wie richte ich ein neues Profil ein?
- Klicke auf Profile und dann auf Neu, um ein neues Profil anzulegen.
- Wähle einen Anzeigenamen für das Profil, zum Beispiel: Schwarz-Weiß-Scan.
- Wichtig ist, welchen Treiber du aktivierst: WIA oder TWAIN. Das kannst du in dem voreingestellten Profil nachgucken oder du versuchst erst WIA und dann TWAIN.
- Ob du den WIA- oder den TWAIN-Treiber auswählen musst, erkennst du daran, dass du nur bei Einem von Beiden deinen Scanner als Gerät auswählen kannst.
- Bei Gerät solltest du natürlich deinen angeschlossen Scanner auswählen.
- Du kannst den Papiereinzug einstellen:
- Flachbett solltest du wählen, wenn du einzelne Seiten auf den Scanner legst und den Deckel schließt.
- Einzug, wenn du einen Dokumentenscanner hast, der die einzelnen Blätter einziehen kann. Diese werden dann einseitig eingescannt.
- Duplex, wenn du einen Dokumentenscanner hast und du deine Vorder- und Rückseiten scannen möchtest.
- Seitengröße: A4 für A4-Dokumente etc.
- Auflösung (dpi): dpi steht für dots per inch (Punkte pro Zoll). Je höher die dpi, desto höher ist die Qualität und desto länger dauert der Scan.
- Unserer Erfahrung nach reicht ein Wert zwischen 400 (vierhundert) und 600 (sechshundert) dpi.
- Helligkeit: wir empfehlen, diesen Wert unverändert zu lassen.
- Farbtiefe:
- 24 (vierundzwanzig) Bit für Scans in Farbe.
- Graustufen für einen Scan in Graustufen (das ist das, was wir sonst in diesem Artikel als Schwarz-Weiß bezeichnen!) Der Scan ist eher entsättigt.
- Schwarz-Weiß gibt deinen Scan in einem kontrastreichen Schwarz-Weiß-Scan heraus.
- Horizontale Ausrichtung: wir empfehlen nichts daran zu ändern, Standardwert ist rechts.
- Skalieren: Hier kannst du die Skalierung ändern. Wir empfehlen den Standardwert 1:1 (eins zu eins).
- Kontrast: wir empfehlen, diesen Wert unverändert zu lassen.
- Klicke anschließend auf OK, um das Profil zu speichern.
Scannen
Das Scannen ist recht einfach. Lege dein Dokument in den Scanner und klicke auf Scannen (der große Play-Button)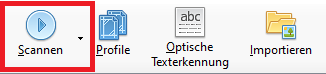 .
.
Wenn du mehrere Profile hast, klicke auf den kleinen Pfeil neben dem Play-Button. Hier werden dir die verfügbaren Profile angezeigt. Wenn du ein Profil auswählst, wird direkt gescannt.
Neben den Profilen stehen auch verschiedene F-Tasten. Mit den Tasten kannst du einzelne Profile direkt ausführen, indem du F2, F3 etc. drückst.
Der Klick auf den Scannen-Button scannt automatisch im Standard-Profil. Dieses kannst du unter Profile neu zuweisen. Das Standardprofil wechselt auch, wenn du mit einer F-Taste durch anklicken ein anderes Profil wählst.
Bilder und PDF-Dateien hinzufügen
Wenn du Bilder oder PDF-Dateien bearbeiten möchtest, kannst du sie ganz einfach per Drag-and-Drop hinzufügen. Ziehe einfach das betreffende Dokument in das NAPS2-Fenster.
Alternativ kannst du auch auf die Importieren-Schaltfläche klicken:
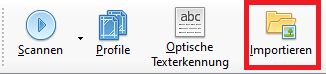
PDF-Dateien benötigen eine zusätzliche Komponente
Wenn du das erste Mal eine PDF-Datei einfügst, wird NAPS2 dir die folgende Meldung zeigen: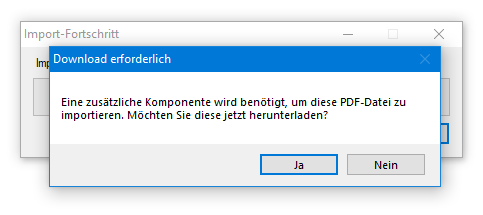
Wenn du auf Ja klickst, startet der Download. Der Download ist schnell und muss nur einmalig durchgeführt werden.
OCR - Das Dokument durchsuchbar machen
OCR steht für Optical Character Recognition. Zu Deutsch etwa: Optische Zeichenerkennung.
Für die OCR-Texterkennung kannst du dir verschiedene Sprachen herunterladen. Es macht durchaus einen Unterschied, mit welchem Sprachpaket du ein Dokument scannst.
Beispiel:
Wenn du ein deutschsprachiges Dokument mit OCR lesbar machen möchtest, solltest du ein deutsches Sprachpaket verwenden. Denn wenn du z.B. ein englisches Sprachpaket verwendest, werden Umlaute wie Ä, Ü etc. nicht korrekt erkannt. Aus Ä wird häufig A und aus Ü werden manchmal zwei kleine i oder ein großes U.
OCR verwenden
Es gibt zwei Möglichkeiten, die Texterkennung zu benutzen:
- Automatisiert: direkt nach dem Scannen eines Dokuments.
- Manuell: wenn du einfach ein Dokument in NAPS2 lädst.
OCR aktivieren
- Klicke auf das Feld Optische Texterkennung
- Aktiviere das Häkchen bei PDF mittels OCR durchsuchbar machen (auf diesem Weg kannst du OCR auch wieder deaktivieren!).
- Im Feld Texterkennungs-Sprache kannst du die Sprache auswählen, in der dein Text geschrieben ist. Wenn deine Sprache nicht verfügbar ist, klicke in dem Fenster unten auf den blauen Link Weitere Sprachen installieren. Dort stehen dir nun einige Sprachen zur Verfügung. Das Herunterladen geht meistens sehr schnell. Anschließend kannst du die Sprache auswählen.
- Unter OCR-Modus kannst du auswählen, wie die Qualität der Texterkennung sein soll: fast (schnell), best (beste) und legacy (legacy ist eine als veraltet geltende Methode der OCR) 1). Wir empfehlen dir best als Option zu wählen.
- Wenn das Kästchen bei OCR nach dem Scannen automatisch starten aktiviert ist, wird jedes Dokument, dass du scannst auch mittels OCR lesbar gemacht.
OCR im Nachhinein aktivieren
Du kannst auch im Nachhinein noch PDF-Dokumente mithilfe von OCR lesbar machen.
Aktiviere OCR. Lade anschließend das Dokument in NAPS2. Wenn du jetzt das Dokument als PDF speicherst, ist es durchsuchbar.
Sollte OCR immer aktiviert sein?
Grundsätzlich sollte dir bewusst sein, dass dann jeder Scan mit Text, lesbar wird. Die OCR-Texterkennung benötigt Zeit und braucht viel Rechenleistung deines Computers! Je länger das Dokument ist und je höher die OCR-Qualität ist, desto länger dauert der Prozess. Wir empfehlen sie nicht direkt beim Scannen zu aktivieren, da dies wirklich viel Zeit in Anspruch nehmen kann. Da du PDF-Dokumente auch im Nachhinein noch durchsuchbar machen kannst, musst du dir auch keine Sorgen machen, das zu verpassen.Bilder und Dokumentseiten bearbeiten
Die folgenden Informationen gelten für alle Dokumente, die in NAPS2 geladen wurden. Ob du sie nun frisch gescannt hast oder einfach eingefügt hast, bearbeiten geht immer. Besonders wichtig sind die Menüpunkte Bild und Drehen auf die wir hier eingehen möchten.
Bild
In der Menüleiste findest du den Punkt Bild. Er ist nur aktiv, wenn du eine oder mehrere Seiten oder Bilder in NAPS2 ausgewählt hast.
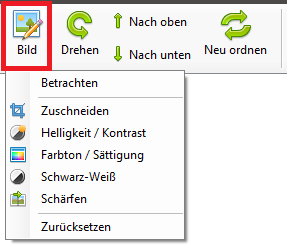
Wenn du auf die Schaltfläche Bild klickst, werden dir die Optionen Betrachten, Zuschneiden, Helligkeit / Kontrast, Farbton/Sättigung, Schwarz-Weiß und Schärfen angezeigt.
Wir gehen hier nur zwei Optionen ein, die wir selbst sehr praktisch finden.
Zuschneiden:
Vorweg möchten wir sagen, dass diese Änderungen nicht rückgängig zu machen sind! Wenn du etwas wegschneidest, dass du eigentlich behalten möchtest, musst du die Datei erneut in NAPS2 laden bzw. dein Dokument neu scannen.
Wenn du nur einen Teil deines eingescannten Dokuments oder deines Bildes benötigst, kannst du dir das Bild zurechtschneiden. Dazu schiebst du dir einfach die vier Regler so zurecht, das du den gewünschten Bildausschnitt erhältst. Klicke dann auf OK und fertig ist der Zuschnitt.
Das Praktische ist, dass du das auch für mehrere Seiten gleichzeitig machen kannst.
Beispiel: Du hast ein paar Seiten aus einem Buch eingescannt. Dabei ist immer ein großer dunkler Rand mit eingescannt worden, weil das Buch kleiner ist, als die gescannte Fläche. Wenn du ein paar Seiten hast, die ähnlich gescannt sind, wo also der Rand ungefähr an der gleichen Stelle ist, kannst du diese Seiten markieren und musst den Rand nur einmal wegschneiden.
Das solltest nur machen, wenn du dir sicher bist oder du eine Kopie der Datei hast! Es kann vorkommen, dass du auf einzelnen Seiten doch zu viel abschneidest! Daher: Vorsicht mit dem Messer!
Helligkeit / Kontrast:
Mit der Helligkeit- und Kontrasteinstellung kannst du verdunkelte Scans aufhellen und wieder lesbar machen.
Drehen
Wenn du eingescannte Dokumente dauerhaft drehen möchtest, kannst du das mit der Option Drehen machen.
Markiere einfach die Seiten, die du drehen möchtest.
Klicke auf die Schaltfläche Drehen
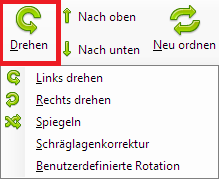
Du kannst nach rechts oder nach links drehen.
Du kannst mit Spiegeln die Seiten direkt um 180° (einhundertachtzig Grad) drehen.
Die Schräglagenkorrektur kann automatisiert deine Scans begradigen. Das kann von Vorteil sein, wenn du später noch eine Texterkennung aktivieren möchtest.
Die Benutzerdefinierte Rotation ermöglicht es, dass du einen eigenen Rotationsgrad angeben kannst. Also zum Beispiel 30° (dreißig Grad).
Seiten löschen und Reihenfolge ändern
Ein weiterer großer Vorteil von NAPS2 ist, dass du die Reihenfolge deiner Seiten verändern oder einzelne Seiten löschen kannst.
Seiten löschen
Hinweise zum Löschen
Das Löschen kann nicht rückgängig gemacht werden! Mach im Zweifel vorher ein Back-up der unveränderten eingescannten Datei!Wenn du mit Dokumenten arbeitest, die du auf dem PC gespeichert hast, brauchst du kein Back-up anlegen, da die Originaldatei unberührt bleibt (außer, du exportierst deine Bearbeitung aus NAPS2 unter gleichem Namen im gleichen Verzeichnis).
Wenn du die falschen Seiten gescannt hast oder einzelne Seiten misslungen sind, kannst du sie einfach löschen. Markiere die entsprechenden Seiten und drücke die Entf-Taste.
Alternativ kannst du auch die Schaltflächen zum Löschen verwenden:
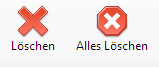
Mit Löschen kannst du alle markierten Seiten/Bilder löschen.
Mit Alles Löschen kannst du alles löschen (Captain Obvious lässt grüßen 
Reihenfolge ändern
Beispiel:
Du hast beim Scannen eines Buchs eine Seite übersprungen und sie zum Schluss erst eingescannt. Jetzt möchtest du sie natürlich nicht am Schluss haben, sondern an der richtigen Position. Klicke die entsprechende Seite mit links an und halte die Maustaste gedrückt. Ziehe nun die Seite an die Position, an der sie eingeordnet werden soll und lass los. Der schwarze Strich zeigt dir an, zwischen welchen Seiten du deine markierte Seite einfügst. Du kannst auch mehrere Seiten auf diese Art gleichzeitig verschieben.
Alternative: Schaltfläche
Du kannst markierte Seiten auch mit den Pfeilen Nach oben und Nach unten in die entsprechende Richtung verschieben. Nach oben verschiebt dabei nach links und Nach unten entsprechend nach rechts.
Alternative: Tastenkombination
Du kannst auch mit gedrückter Strg-Taste und den Pfeiltasten die markierten Seiten verschieben.
Dateien exportieren
Wir gehen hier nur auf den PDF-Export ein!
Wenn du alles fertig bearbeitet hast, kannst du deine Dateien als PDF oder als Bild abspeichern.
Grundsätzlich gilt bei beiden Formaten, dass du eine Auswahl an Seiten oder alle Seiten exportieren kannst.
Bei beiden Formaten kannst du die Exporteinstellungen anpassen.
PDF-Export
Markiere die Seite oder die Seiten, die du exportieren möchtest. Wenn du alle Seiten Exportieren möchtest, brauchst du nichts zu markieren.
Klicke als Erstes auf den kleinen schwarzen Pfeil neben der Schaltfläche PDF speichern.

Wähle PDF-Einstellungen
Du kannst den Standarddateipfad anpassen, indem du auf die drei Punkte klickst. Wenn du auf Platzhalter klickst, kannst du einen Präfix für den Dateinamen auswählen. Es gibt vorgefertigte Präfixe, die du einfach nur anklicken brauchst. Du kannst aber auch einen eigenen in das Textfeld eintragen. Die Vorschau zeigt dir jeweils, was dann deinem Dateinamen vorangestellt wird.
Wir empfehlen dir, dass du die Metadaten anpasst. Gerade bei einer Hausarbeit sieht es schicker aus, wenn du dort den Titel deiner Hausarbeit und deinen Namen einträgst etc.
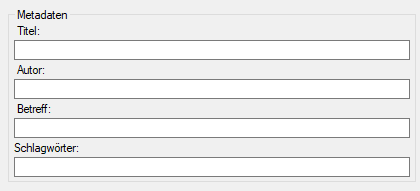
Zum Punkt PDF verschlüsseln kommen wir gleich noch!
Wenn du deine Einstellungen dauerhaft speichern möchtest, aktiviere unten Diese Einstellungen merken. Wenn du es nicht aktivierst, lädt NAPS2 jedes Mal die Standardeinstellungen. Wir empfehlen, dass du bei jedem wichtigen Dokument (z. B. Hausarbeiten) die Einstellungen anpasst!
PDF verschlüsseln
Wenn du das Häkchen aktivierst, bekommst du verschiedene Möglichkeiten, dein PDF-Dokument zu schützen. Du kannst ein Passwort einrichten und/oder das Kopieren oder Drucken von Inhalten unterbinden. Wie gut das funktioniert, haben wir nicht getestet!
6.0b1 heißt es „You can choose between multiple modes: Fast (recommended), Best (slow), and Legacy (to simulate the older version)“. Es geht also darum, veraltete Modi der OCR zu simulieren.