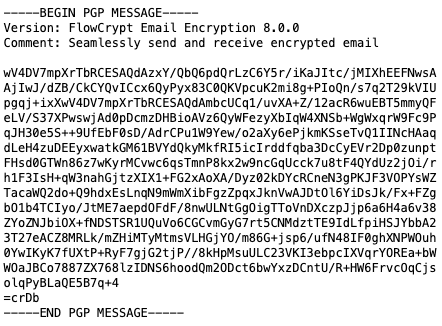Thunderbird: E-Mail mit Verschlüsselung
E-Mail-Klienten wie Thunderbird bieten eine Möglichkeit eure E-Mails verschlüsselt zu versenden. Geheime Nachrichten oder wichtige Dokumente sind dennoch eine gemeinsame Sache. Es reicht nicht nur den eigenen Klienten einzurichten; der Korrespondent muss die gleiche Herangehensweise mitbringen.
Thunderbird + Verschlüsselung
Kleines Terminologie-Verständnis vorab: Geheimer Schlüssel + Öffentlicher Schlüssel = Persönlicher Schlüssel.
Thunderbird mit einer Verschlüsselung ausstatten
Den privaten Schlüssel hinzufügen
- Oben aus dem Top-Menü „Extras“ die Konten-Einstellungen auswählen.
- Links unter dem ausgewählten E-Mail-Konto den Eintrag „Ende-zu-Ende-Verschlüsselung“ auswählen.
- Rechts aus Übersicht im Abschnitt „OpenPGP“ den Button „Schlüssel hinzufügen…“ anklicken.
- Im Pop-Up den Eintrag „Neuen OpenPGP-Schlüssel erzeugen“ auswählen und auf „Weiter“ klicken.
- Im nächsten Schritt die Dauer der Verjährung anwählen.
- Unten den Button „Schlüssel erzeugen“ anklicken.
- Die Nachfrage den Schlüssel zu erzeugen bestätigen.
- Zurück in der Übersicht sollte „OpenPGP-Schlüssel erstellt“ stehen und die ID angewählt sein. An derselben Stelle (Extras\ Konten-Einstellungen\ mein@konto.de|Ende-zu-Ende-Verschlüsselung) können die Schlüssel verwaltet werden.
- Weiter unten im Abschnitt „Senden von Nachrichten - Standardeinstellungen“ als Standard „Verschlüsselung standardmäßig nicht aktivieren“ anwählen.
Den geheimen Schlüssel sichern
- Klick auf den „down-Pfeil“ in dem Kasten des öffentlichen Schlüssels. Der Kasten geht nach unten auf und man kann über „Mehr“ die „Sicherheitskopie für geheimen Schlüssel erstellen“ auswählen.
- Danach speiche den Schlüssel als Datei in einem Verzeichnis (passwortgeschützt oder verschlüsselt (Win10 BitLocker)) und (optional) importiert ihn in einen Passwortmanager.
Nachrichten verschlüsselt versenden
Beim Verfassen der Nachrichten wählt man entweder
a) aus dem Top-Menü „Optionen“
b) oder aus dem Fenster-Menü „Nur mit Verschlüsselung senden“ aus.
Das aktiviert gleichzeitig den Eintrag aus demselben Menü „Meinen öffentlichen Schlüssel anhängen“. Dieser ist notwendig, um dem Empfänger den Import von öffentlichen Schlüsseln zu ermöglichen. Lese dazu die originale Anleitung.
Den öffentlichen Schlüssel importieren
- Der Empfänger sollte die gleichen Einstellungen vorgenommen haben, andernfalls wird der E-Mail-Text verschlüsselt dargestellt.
- Um die Nachricht lesen zu können, muss der Empfänger den sich im Anhang befindenden Schlüssel importieren.
Quelle: Introduction to End-to-end encryption in Thunderbird