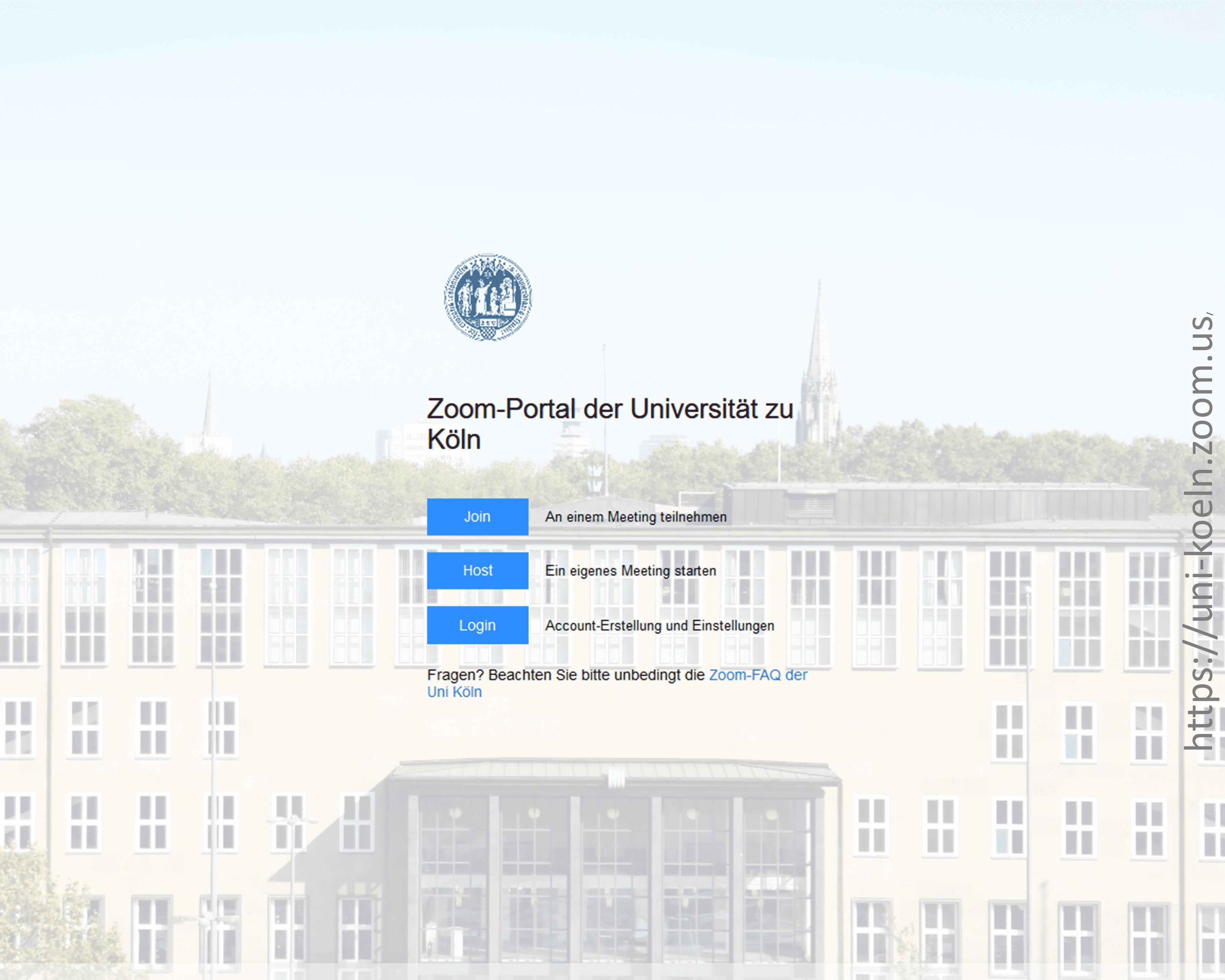Zoom
Um auch auf Abstand einen persönlichen Austausch zu zweit oder in Gruppen zu ermöglichen, gibt es den Videochat. So kann auch aus dem Homeoffice heraus gelehrt, gelernt oder diskutiert werden. Es gibt viele Anbieter, die dies ermöglichen. Dazu gehört Skype, Zoom, Microsoft Teams, Discord, etc. Auch kann man zu dem Videochat die Videotelefonie, die von WhatsApp, Telegramm und vielen weiteren angeboten wird, dazu zählen.
Durch die Coronapandemie ist auch die Universität zu Köln gezwungen ihren Betrieb in die digitale Welt zu verschieben. Dabei hat sie bei dem US-amerikanischen Anbieter „Zoom“ für Videokonferenzen eine Lizenz erworben. Im Folgenden wollen wir dir helfen einen Überblick darüber zu erhalten, wie du Zoom am besten und effizientesten nutzen kannst.
Installation
Du hast mehrere Möglichkeiten Zoom zu nutzen:
1. Vollversion:
Wenn du über einen Uni-Personal-Account mit der Mailadresse „@uni-koeln.de“, also einen Mitarbeiteraccount der UzK verfügst, dann hast du über die Uni Zugriff auf eine Vollversion von Zoom. Wie die Anmeldung zu einer vollwertigen Zoomlizenz funktioniert und Tipps zur Installation des Desktop-Clients oder der mobilen App findest du in einem sehr übersichtlichen FAQ des RRZKs. Du kannst dann Meetings mit bis zu 300 Menschen abhalten und dies für unbegrenzte Zeit.
2. Freeversion:
Auch wenn du keine Vollversion hast, kannst du Zoom mit ein paar Einschränkungen nutzen.
Will man selbst ein Meeting eröffnen, dann gibt es eine Begrenzung für Konferenzen von 100 Teilnehmern und ein Zeitlimit von 40 Minuten. Bei einer Besprechung zu zweit gibt es kein Zeitlimit. Auch ist die Anzahl an Meetings unbegrenzt. Die sonstigen Features, wie die Aufzeichnung von Meetings, die Chatfunktion und die Bildschirmfreigabe sind bei der Demoversion inklusive.
Um diese Features nutzen zu können, kannst du dich auf der Homepage von Zoom mit deiner Mailadresse kostenlos registrieren. Du bekommst dann eine E-Mail zur Verifikation und kannst dann deinen Account erstellen. Achte auf ein gutes Passwort, wie wir dir in unserem Artikel erklären. Der Webbrowser-Client wird automatisch heruntergeladen, wenn du dein erstes Zoom-Meeting eröffnest oder an einem solchen teilnimmst. Du kannst ihn aber auch hier manuell downloaden.
Tipp:
Zoom, schenkt jedem neuen Free-Account beim ersten Meeting unbegrenzt Zeit.3. Add-on:
Durch Browser-Erweiterung kannst du Zoom direkt aus dem Browser nutzen. Mithilfe des Add-ons kannst du den Download der Software umgehen und so Zoom direkt im Browser nutzen.
So kannst du das Add-on aktivieren: Informiere dich hier nach dem passenden Plug-in für dich.
Wenn du dann auf einen Einladungslink zu einem Zoom-Meeting klickst, gelangst du nicht mehr zum Download der PC-Software, sondern wirst automatisch zur Browser-Version von Zoom weitergeleitet.
4. Browser:
Möchtest du keine Plug-ins oder Software herunterladen, hast du auch die Möglichkeit über den Browser an einem Meeting teilzunehmen. Allerdings verfügt der Web-Client nur über begrenzte Funktionen und funktioniert am besten auf Google Chrome, Mozilla Firefox und Chromium Edge. Dazu: Klicke auf den Link zur Meeting-Teilnahme und wähle die Option „von Ihrem Browser teilnehmen“ aus.
5. Mobile App:
Du kannst Zoom auch über die Zoom-Mobile-Apps von deinem Apple/ Android Handy oder Tablet ausnutzen. Die App kannst du hier oder im App Store herunterladen.
Erste Schritte
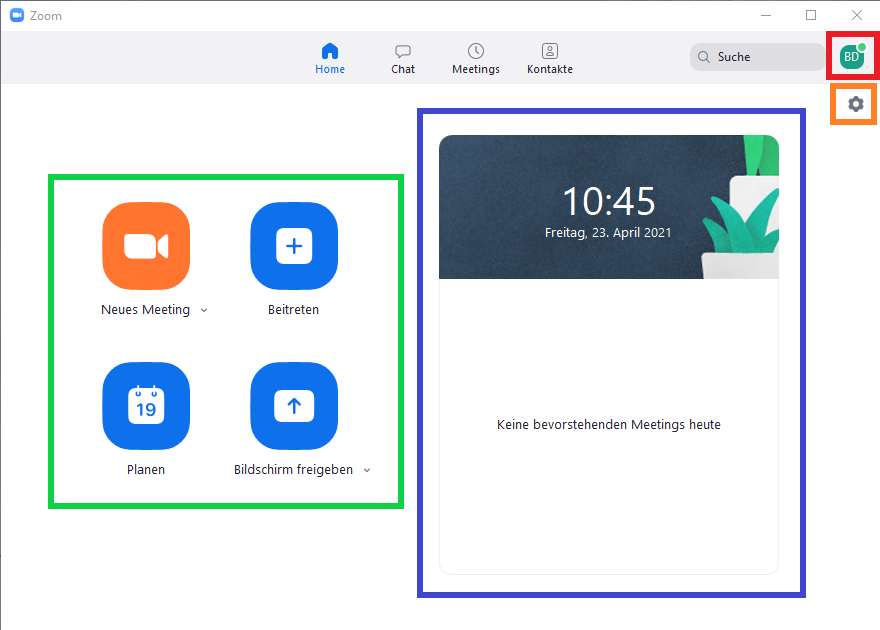
Abb. 1: Home-Seite des Zoom Desktop-Clients
Die folgenden Informationen gelten für den Desktop-Client von Windows.
Hast du den Desktop-Client installiert, solltest du jetzt einige Dinge einrichten. Oben rechts in der Ecke siehst du eine grüne Kachel mit deinen Initialen darauf (in Abb. 1 rot umrandet). Das ist dein Profil. Hier kannst du ein Profilbild einstellen und eine persönliche Notiz hinzufügen. Weitere Einstellungen, die im Desktop-Client nicht einstellbar sind, können im Zoom Webportal angepasst werden. Dafür melde dich auf der Homepage von Zoom an. Oder klicke unter den Einstellungen auf Profil > Mein Profil bearbeiten.
Die Einstellungen (in Abb. 1 orange umrandet) findest du, wenn du auf das Zahnrad klickst. Das befindet sich direkt unter der Kachel zu deinem Profil. Hier kannst du sehr viele Details einstellen. Wir werden hier nicht auf alles eingehen, am besten klickst du dich selbst einmal durch.
- Video: Hier kannst du das Video überprüfen und einstellen, was bei deinen Meetings übertragen wird. Videohintergründe und -filter findest du unter Hintergründe & Filter. Achte darauf, dass dein Computer viel mehr Kapazitäten braucht, wenn du ein solches Feature nutzt. Hast du einen langsamen Computer oder eine schlechte Internetverbindung, so empfehlen wir dieses Feature nicht zu nutzen.
- Audio: Hier kannst du deinen Lautsprecher und dein Mikrofon testen und die Lautstärke personalisieren.
- Tastaturkürzel: Mithilfe von Shortcuts kannst du Zoom noch effizienter nutzen. Beachte, dass du einige davon erst aktivieren musst. Hier findest du einige, die wir als nützlich erachten.
Mit „Alt + A“ schaltest du dein Audio stumm oder kannst diese aufheben.
Mit „Alt + V“ kannst du dein Video starten oder beenden.
Mit „Alt +Y“ hebst oder senkst du deine Hand.
Mit „Alt + Q“ kannst du das Meeting beenden.
Auf der Home Seite des Desktop-Clients, findest du vier Kacheln, die dir ermöglichen ein neues Meeting zu erstellen, zu planen oder einem beizutreten (in Abb. 1 grün umrandet).
- Hast du von einer Person, z.B. einem Dozenten eine Einladung zu einem Zoom-Meeting bekommen, dann klicke auf Beitreten. Dort musst du im ersten Pop-up-Fenster die Meeting-ID und den Namen eingeben, unter dem du für die anderen Teilnehmer sichtbar sein möchtest und im zweiten Fenster das Passwort.
- Unter Neues Meeting eröffnest du als Host ein neues Meeting. Du kannst andere Personen über einen Link oder eine Meeting-ID dazu einladen, indem du in dem geöffneten Meeting auf den kleinen Pfeil nach oben neben den Button „Teilnehmer“ klickst. Es öffnet sich ein neues Fenster, in dem du unten auf den Button „Einladungslink kopieren“ klickst. Die Einladung ist jetzt in der Zwischenablage kopiert.
- Unter Planen hast du die Möglichkeit ein in der Zukunft liegendes Meeting zu planen. Dabei kannst du viele personalisierte Einstellungen treffen (wie den Warteraum ein- oder auszuschalten). Hast du die Planung abgeschlossen und auf „Speichern“ geklickt, so öffnet sich Outlook mit der Einladung. Du findest die Einladung aber auch im rechten Fenster, wenn du auf die der Punkte klickst (in Abb. 1 blau umrandet). Dort kannst du das Meeting auch starten.
In der blauen Kachel auf Abb. 1 siehst du geplante oder bereits laufende Meetings von dir.
Anwendung
Jetzt, wo wir endlich alle Voreinstellungen getroffen haben und unser erstes Meeting erstellen können, schauen wir uns mal die ganzen Features an, die Zoom uns bietet.
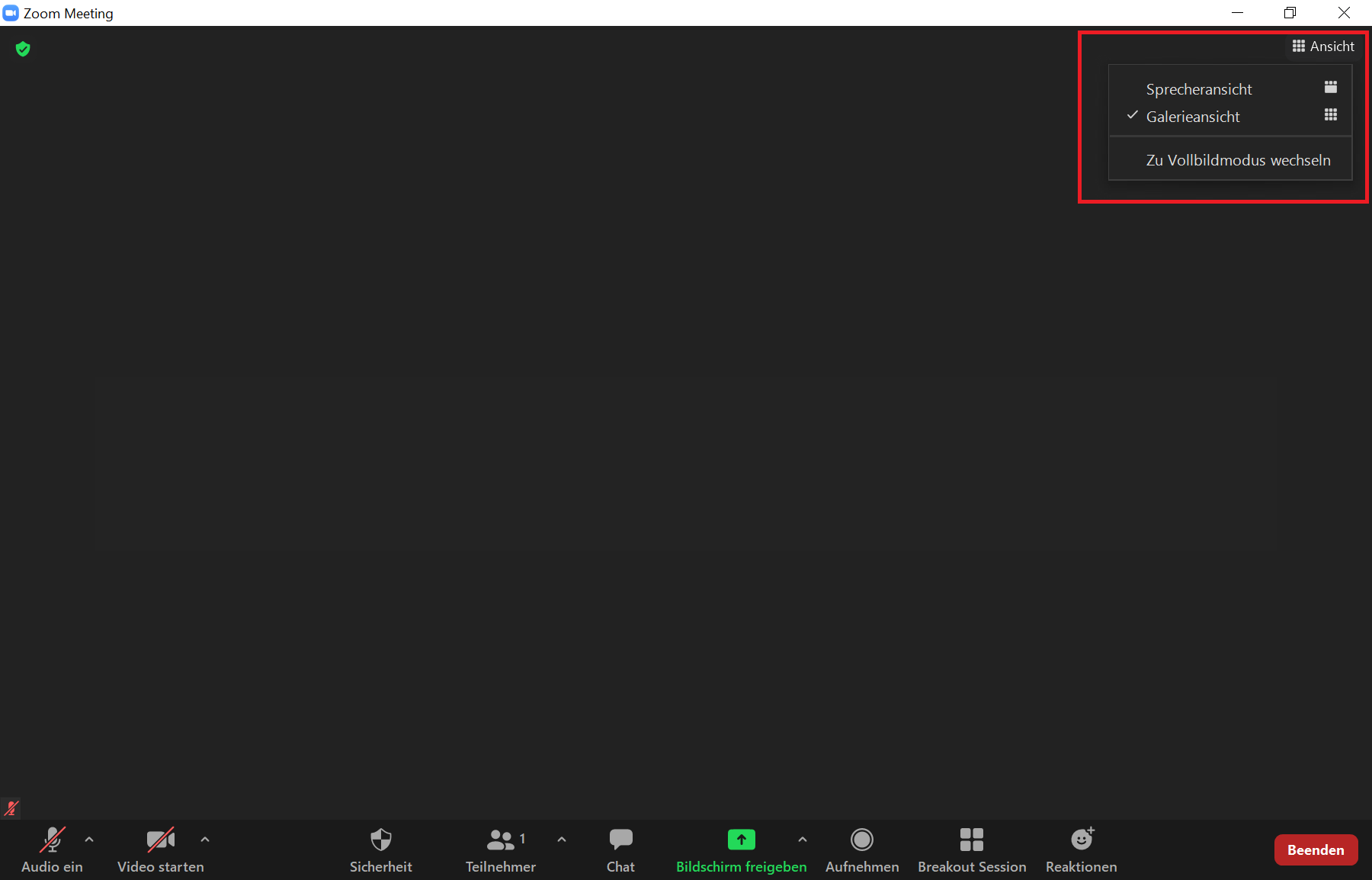
Abb. 2: Ansicht eines laufenden Meetings.
Hat man ein Meeting gestartet, so sieht man das Fenster wie in Abb. 2 dargestellt. (Hast du keinen Vollaccount, so sieht die Ansicht etwas anders aus, es fehlt u. a. der Button „Breakout Session“).
Unten links kannst du dich stumm schalten / die Stummschaltung aufheben und dein Video starten/beenden. Wenn du auf den kleinen Pfeil rechts daneben klickst, so kannst du Audio- und Videoeinstellungen anpassen.
Ansicht:
Du kannst deine Ansicht der Teilnehmer verändern. Dazu klicke oben rechts auf Ansicht (siehe roter Kasten in Abb. 2). Dort kannst du zwischen Sprecheransicht (der Teilnehmer, der spricht, wird groß dargestellt) und Galerieansicht (jeder Teilnehmer wird gleich groß dargestellt) wählen (siehe Abb. 3a).
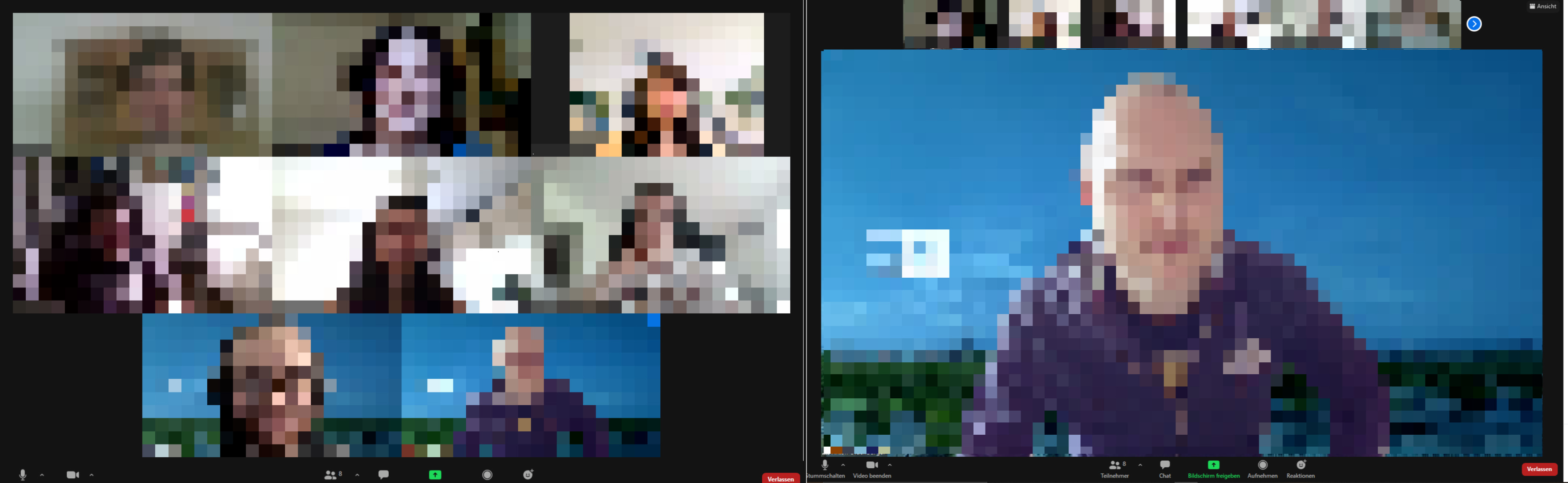
Abb. 3a: So stellen sich die verschiedenen Ansichten in einem Zoom-Meeting dar. Links: Galerieansicht; Rechts: Sprecheransicht.
Du kannst das Video eines Teilnehmers auch anheften. Dadurch kannst du die aktive Sprecheransicht deaktivieren und nur einen bestimmten Sprecher anzeigen. Das Anheften des Videos eines anderen Benutzers wirkt sich nur auf deinen Computer und lokale Aufzeichnungen aus, jedoch nicht auf die für andere Teilnehmer sichtbare Ansicht oder Cloud-Aufzeichnungen. Dazu klicke, wie in Abb. 3 gezeigt auf die drei Punkte rechts oben im Video des Teilnehmers, den du Anheften möchtest und dann auf Pinnen.
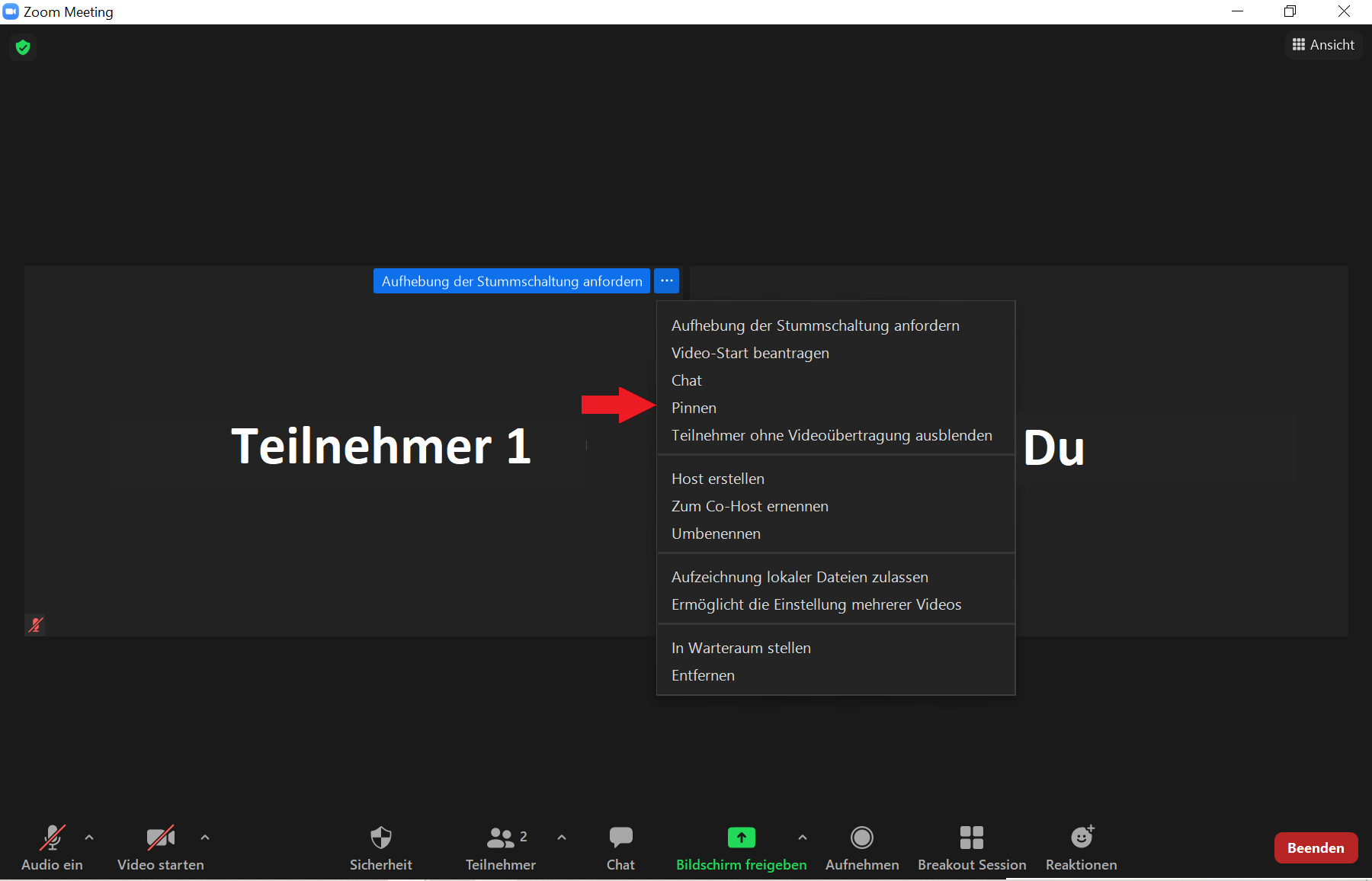
Abb. 3: Optionen, die du für einen Teilnehmer deines Meetings treffen kannst. Dazu gehört das Pinnen, aber zum Beispiel kannst du diesen auch zum Host des Meetings machen.
Die Spotlight-Funktion ist nur für den Host sichtbar und macht einen Benutzer zum primären aktiven Sprecher für alle Meeting-Teilnehmer und Cloud-Aufzeichnungen. Für das Spotlight, dass nur vom Host veranlasst werden kann, braucht man mindestens drei Teilnehmer mit eingeschaltetem Video im Meeting.
Gehen wir im Folgenden die unterschiedlichen Buttons in der unteren Leiste durch, siehe Abb. 2.
Sicherheit:
Hier kann man allgemeine Meeting Einstellungen zum Thema Sicherheit treffen. Dazu gehört die Administration des Warteraums und welche Macht man Teilnehmern gibt.
„Warteraum stilllegen“: Klickst du auf Warteraum stilllegen, so ist dieser geschlossen und die Teilnehmer können direkt, also ohne deine Bestätigung, in das Meeting eintreten.
Teilnehmer:
Hier findest du alle Teilnehmer des Meetings und dir wird dazu angezeigt, ob sie ihr Audio/Video ein- oder ausgeschaltet haben. Bist du der Host des Meetings, so findest du, wenn du rechts auf den kleinen Pfeil klickst, die Einladung zu dem Meeting. Möchtest du diese mit anderen teilen, so musst du im Pop-up-Fenster unten auf den Button „Einladung kopieren“ klicken.
Umfragen:
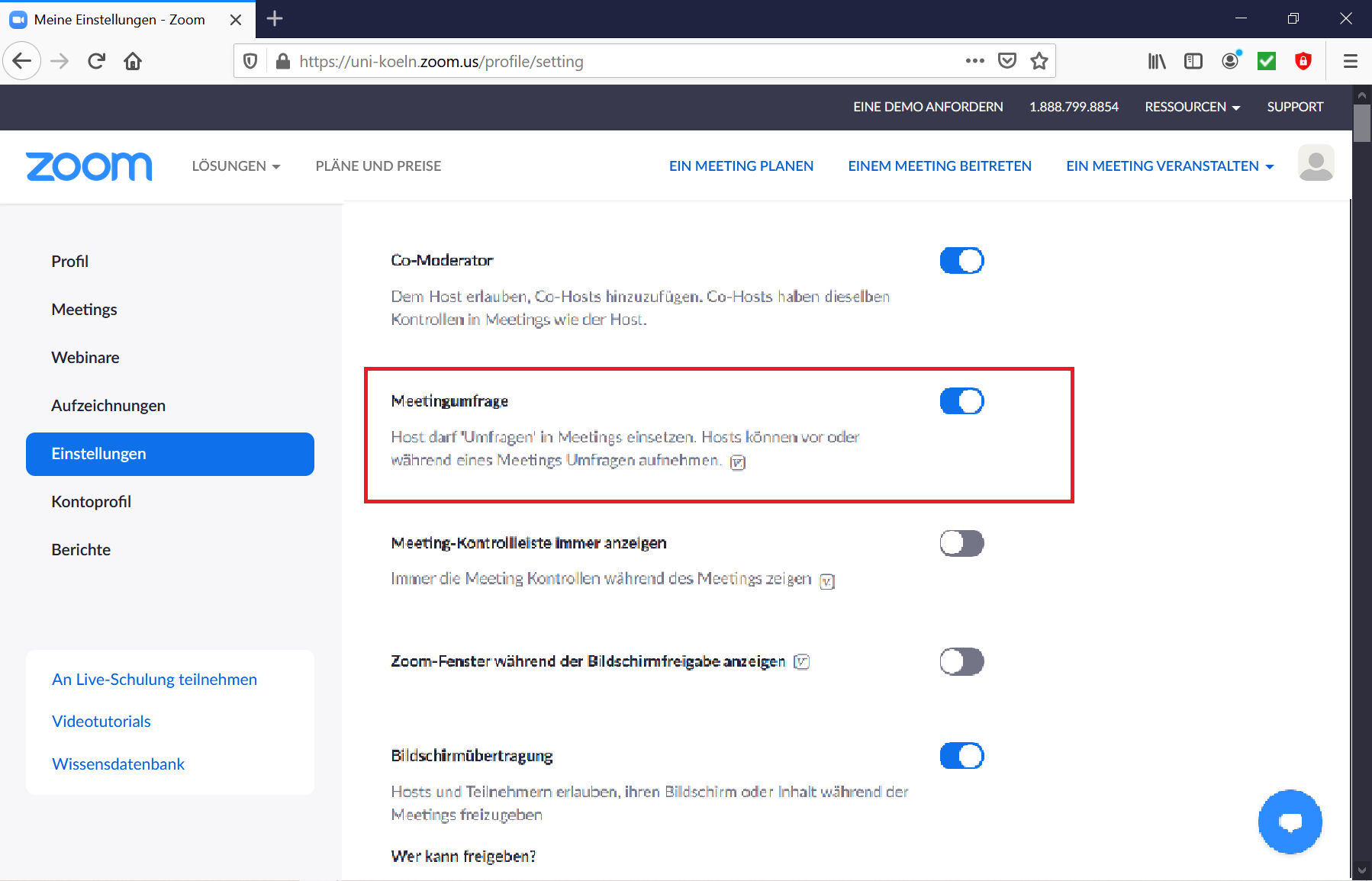
Abb. 4: Erweiterte Kontoeinstellungen für Zoom.
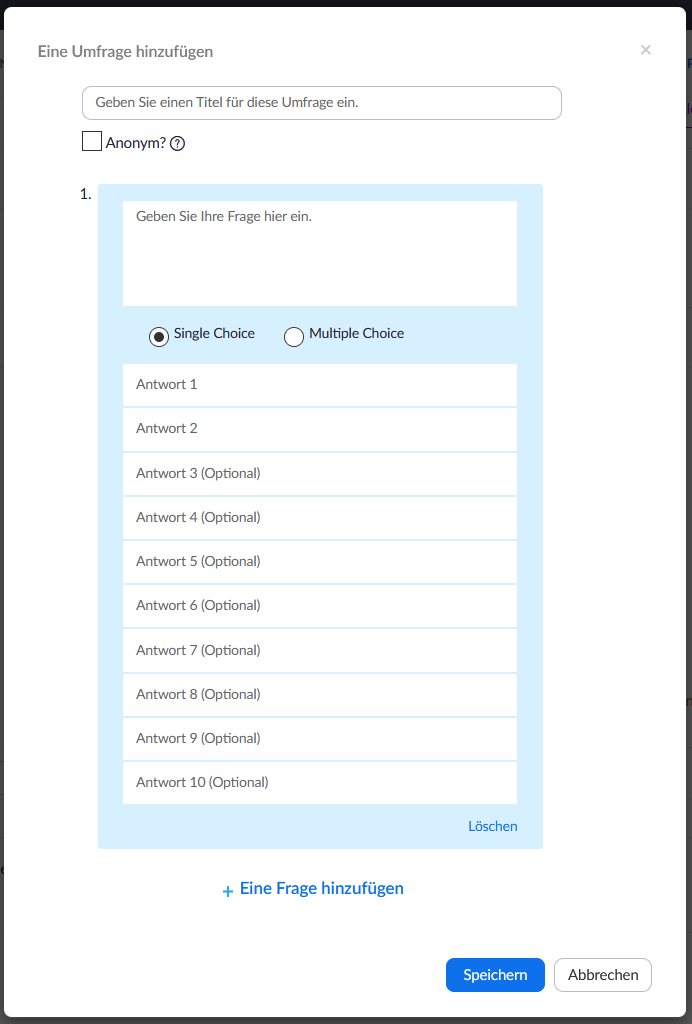
Abb. 5: Hier lässt dich eine Umfrage erstellen.
Der Button Umfragen erscheint nur beim Host und wenn das Meeting im Voraus geplant wurde. Das bedeutet, du musst das Meeting über den Button „Planen“ (in Abb. 1 im grünen Kasten) planen. Wenn dies nicht funktioniert, überprüfe in den erweiterten Kontoeinstellungen, ob die Option freigeschaltet wurde (siehe Abb. 4). Zu den erweiterten Kontoeinstellungen kommst du, indem du auf deiner Startseite (siehe Abb. 1) auf das Zahnrad (oranger Kasten) und dann auf „Mehr Einstellungen ansehen“ klickst.
Klickst du auf den Button „Umfragen“, so öffnet sich ein neues Fenster. Dort findest du bereits von dir erstellte Umfragen oder du kannst eine neue erstellen. Dafür klicke auf „Eine Frage hinzufügen“. Du wirst dann auf eine Browserseite weitergeleitet (siehe Abb. 5), wo du die Frage formulieren und die Antwortmöglichkeiten eingeben kannst. Klicke dann auf „Speichern“. Kehre jetzt zu dem Zoom-Meeting zurück und dort findest du jetzt deine erstellte Umfrage. Mit einem Klick auf „Starten Sie die Umfrage“ wird diese an die Meetingteilnehmer gesendet. Nach dem Beenden der Umfrage kann man die Ergebnisse mit allen Teilnehmern teilen, herunterladen oder die Umfrage neu starten. Du kannst auch bereits bei dem Planen des Meetings Umfragen erstellen. Allerdings nur, wenn du das Meeting im Webportal planst. Diese werden gespeichert und können ebenfalls unter dem Button „Umfragen“ eingesehen und gestartet werden. Weitere Informationen findest du hier.
Chat:
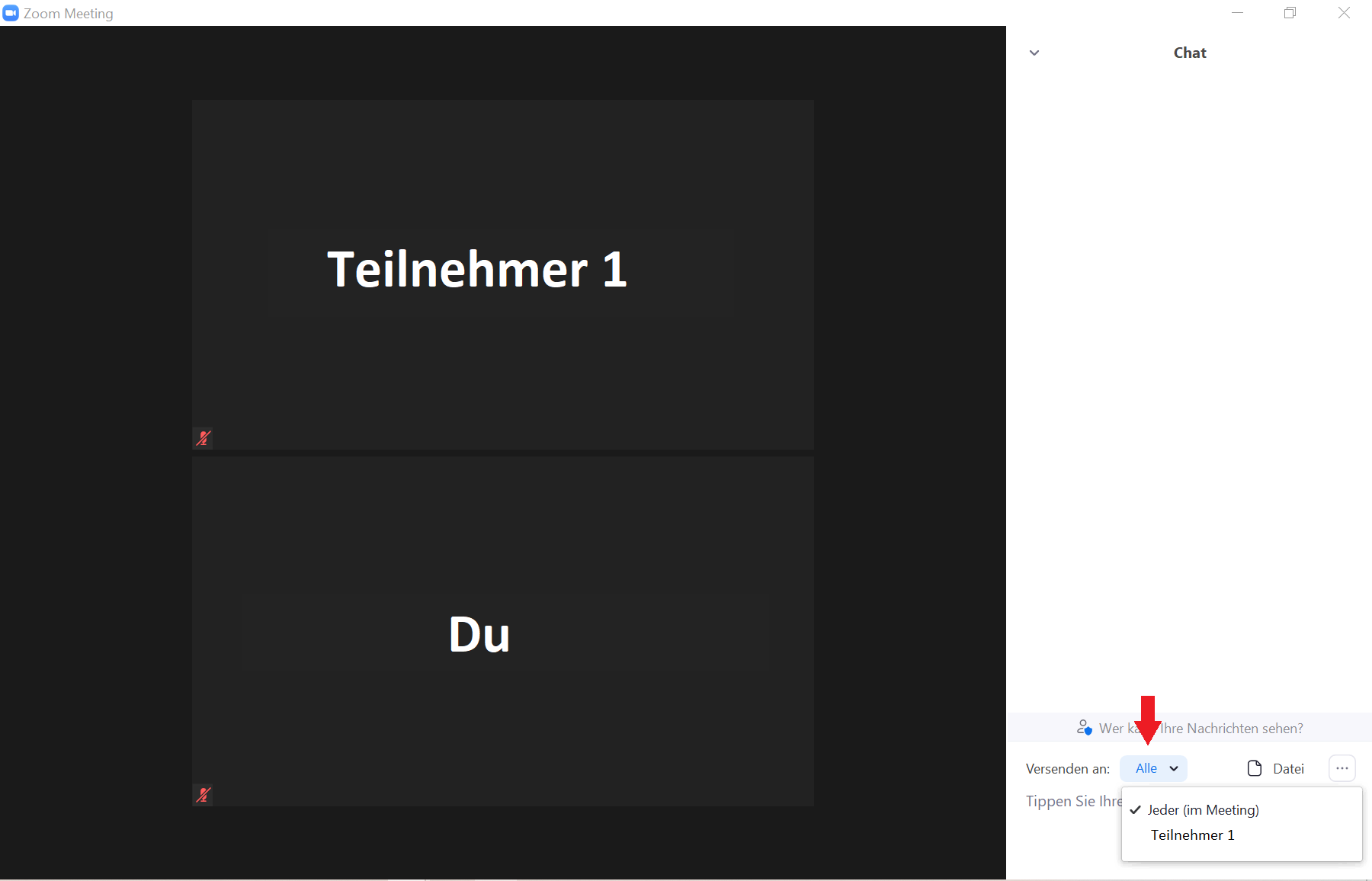
Abb. 6: Klickst du auf den Button „Chat“, so öffnet sich dieses Fenster.
Der Chat kann von jedem Teilnehmer verwendet werden, um Nachrichten an einzelne Teilnehmer oder die ganze Gruppe zu senden. Für diese Optionen wähle bei dem Feld über dem Textfeld „Versenden an“ aus, an wen die Nachricht gesendet werden soll. Auch können über den Chat Dateien versendet werden. Dazu klicke auf das Feld „Datei“ und wähle im Pop-up-Fenster die Datei auf deinem Computer aus, die du versenden möchtest (vgl. Abb. 6).
Bildschirm freigeben:
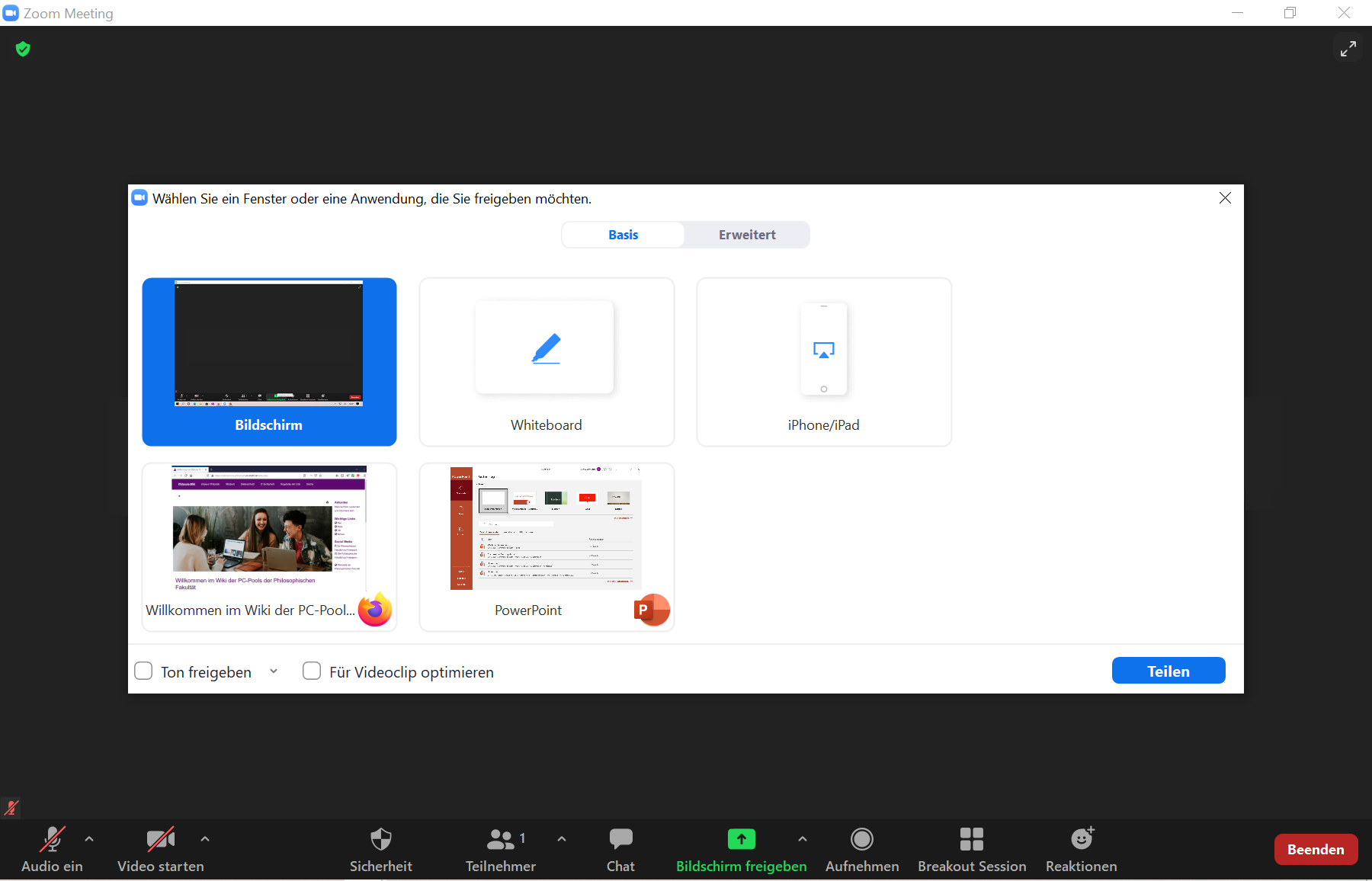
Abb. 7: Diese Ansicht zeigt sich nach dem Rechtsklick auf „Bildschirm freigeben“.
Wenn du Informationen mit den anderen Teilnehmern des Meetings teilen möchtest, so kannst du das effizient über die Funktion „Bildschirm freigeben“ machen. Klickst du auf den Button, so öffnet sich ein Pop-up-Fenster mit mehreren Optionen, aus denen du auswählen kannst (siehe Abb. 7). Zum einen kannst du deinen gesamten Bildschirm teilen (die erste Option). Das ist vor allem hilfreich, wenn du zwischen mehreren Fenstern, also zum Beispiel zwischen den Inhalten eines PDF-Dokuments und eines Browsers, wechseln möchtest. Hast du mehrere Bildschirme an deinem Computer angeschlossen, so kannst du auch nur einen davon teilen. Welchen davon du auswählst, siehst du oben links an der blauen Zahl, die auf deinem Desktop erscheint. Du kannst aber auch nur ein bestimmtes Fenster teilen, welches du auf deinem Computer schon geöffnet hast. Das ist vor allem dann interessant, wenn du zum Beispiel eine Präsentation hältst und nicht möchtest, dass die Teilnehmer andere Inhalte deines Bildschirms, außer den Folien, sehen können.
Whiteboard: Du hast auch die Option, das Whiteboard zu teilen. Klicke dazu auf Bildschirm freigeben > Whiteboard > teilen. Es öffnet sich ein weißes Fenster, auf dem gezeichnet werden kann und oben eine schwarze Leiste. Auf dieser Leiste kannst du zwischen verschiedenen Stiften, Stempeln und Formen bzw. Zeichnen wählen. Auch kann über ein Textfeld Text in das Bild eingefügt werden. Die fertige Grafik kannst du unter „Speichern“ (rechts in der Leiste) als .PNG und .PDF lokal speichern. Mithilfe des Spotlight-Werkzeugs hast du die Möglichkeit den Teilnehmern des Meetings die genaue Lokalisation deiner Maus zu zeigen. Das ist interessant, wenn du auf etwas in der Grafik genauer eingehen möchtest.
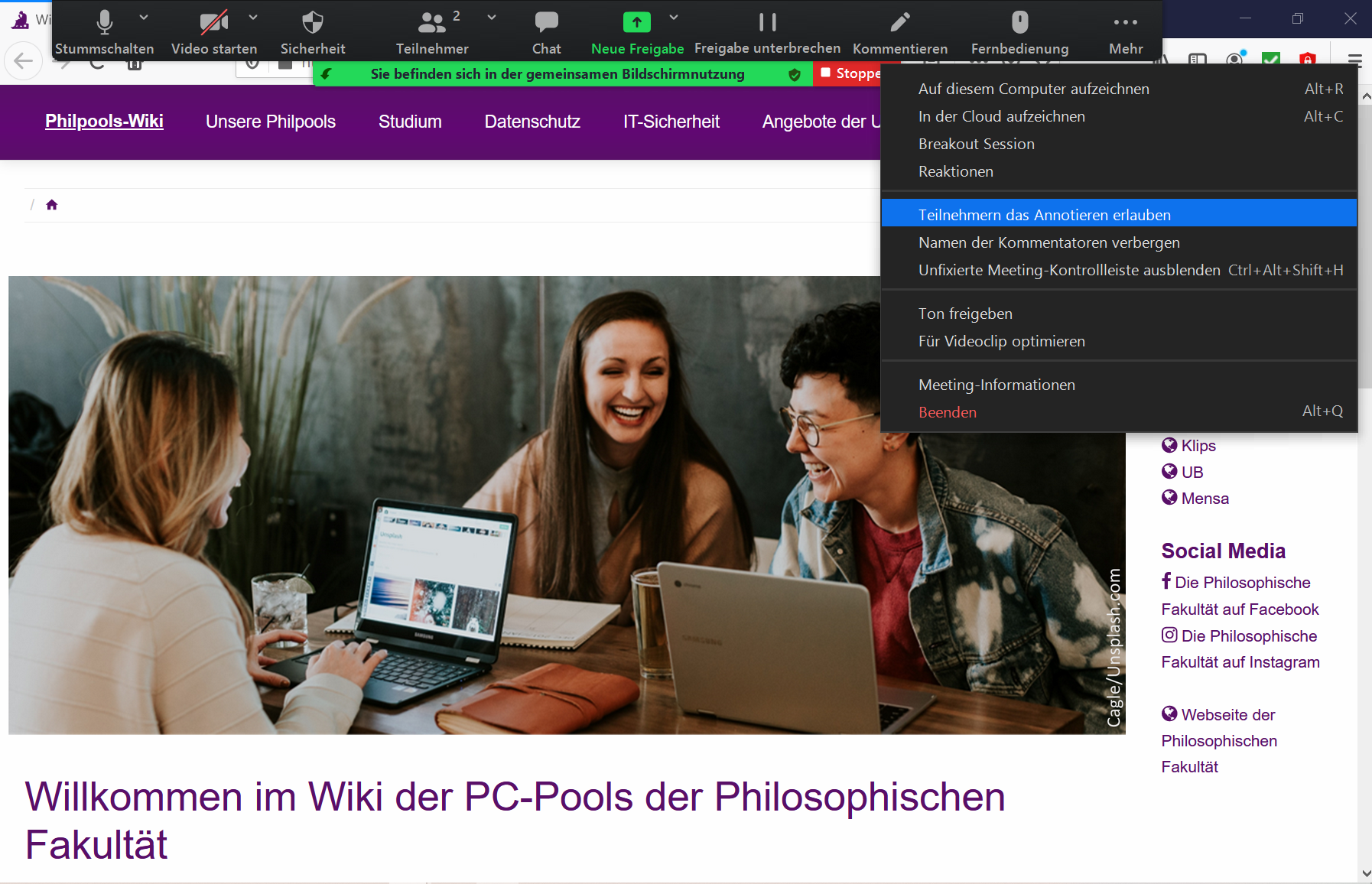
Abb. 8: So kannst du Teilnehmern erlauben Markierungen und Notizen auf deinem geteilten Bildschirm zu veröffentlichen.
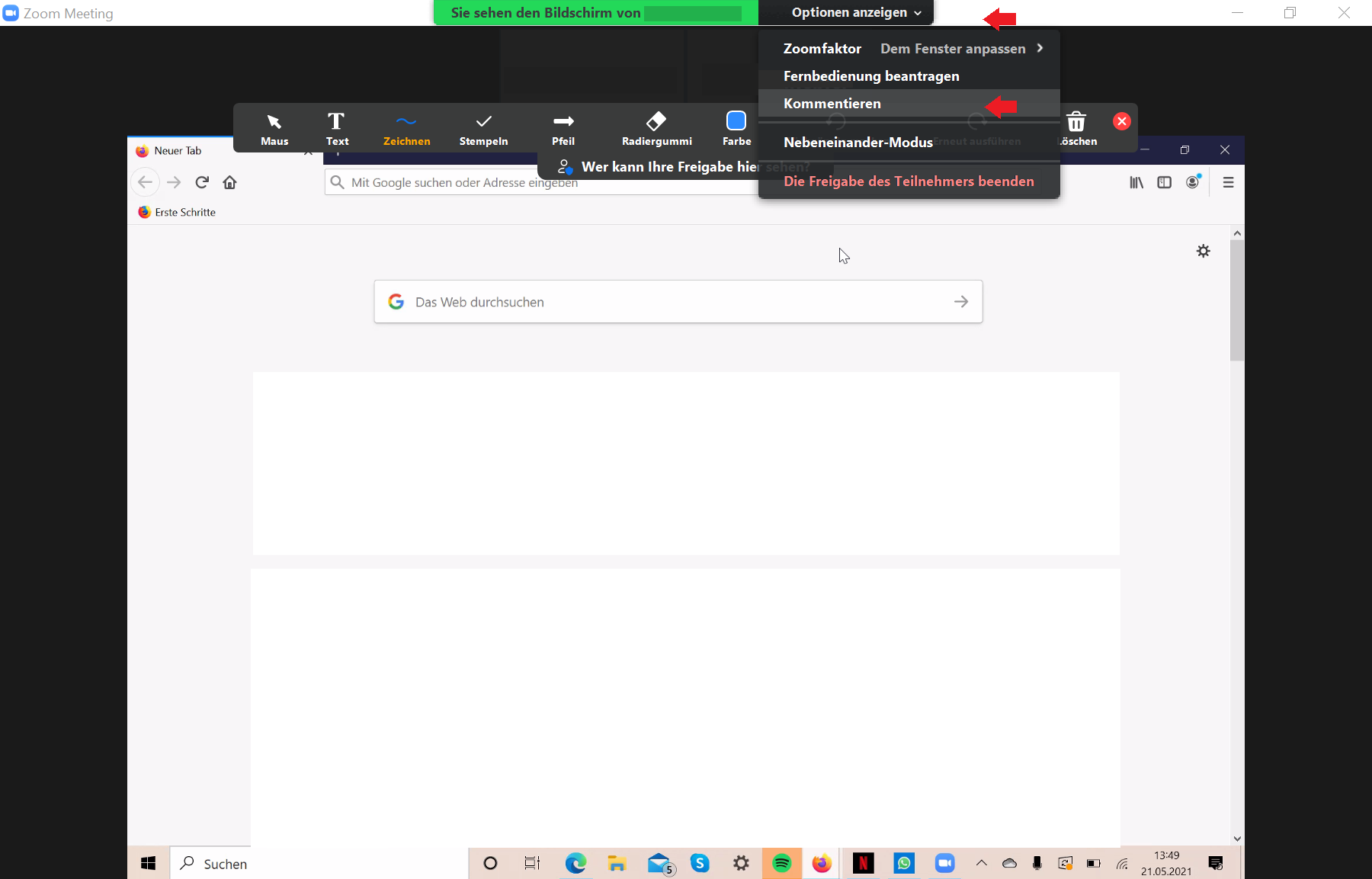
Abb. 9: So kannst du auf dem geteilten Bildschirm anderer Teilnehmer Anmerkungen machen.
Annotationen: Du kannst den Teilnehmern des Meetings ermöglichen, auf deinem geteilten Bildschirm Anmerkungen zu machen. Streiche dafür mit deiner Maus über die grüne Leiste. Es erscheint dann eine schwarze Leiste, auf der du rechts auf die drei Punkte „Mehr“ klickst und dann auf „Teilnehmern das Annotieren erlauben“ (vgl. Abb. 8).
Möchtest du etwas auf der Bildschirmfreigabe eines anderen Teilnehmers anmerken, so muss dieser den Teilnehmern das Annotieren erlauben (mit denselben Schritten wie oben beschrieben). Dazu musst du rechts auf der grünen Leiste auf „Optionen anzeigen“ klicken und dann auf „Kommentieren“. Dann erscheint dieselbe schwarze Leiste mit den Mal- und Stempel-Features wie unter „Whiteboard“ beschrieben (vgl. Abb. 9).
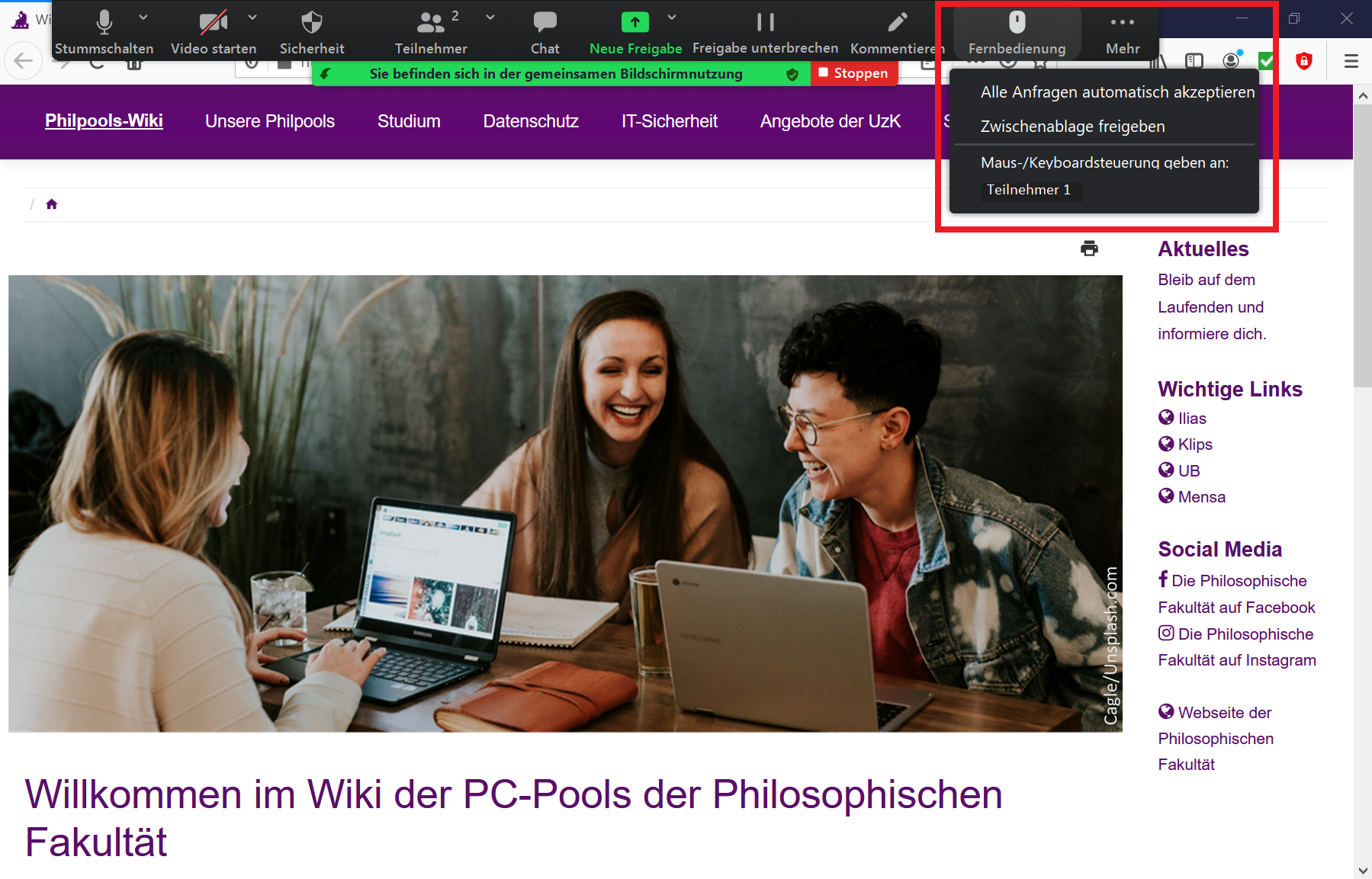
Abb. 10: Auf diese weise kannst du die Kontrolle über DEINEN Bildschirm mit einer anderen Person teilen.
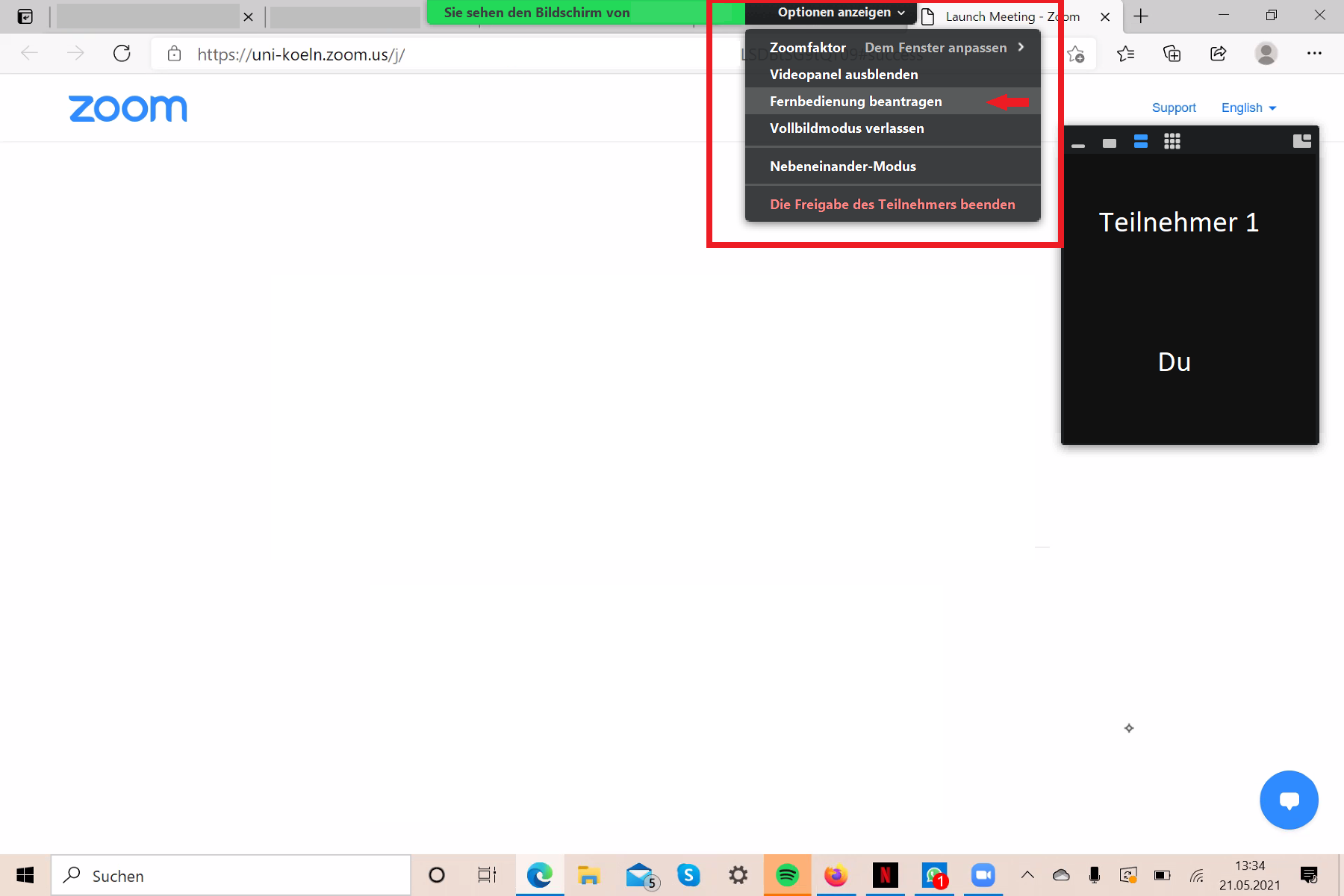
Abb. 11: Auf diese Weise kannst du die Kontrolle über EINEN ANDEREN Bildschirm erlangen.
Remote Control: Die Remote Control Funktion ermöglicht es dir, den Bildschirm eines anderen Teilnehmers deines Zoom-Meetings zu steuern. Ihr könnt die Maus und Tastatur dann gemeinsam kontrollieren. Dies ist sehr hilfreich für z. B. technische Unterstützung.
Anleitungen: Ein Teilnehmer übernimmt die Kontrolle über deinen Computer (siehe Abb. 10):
- Du musst deinen Bildschirm wie unter Bildschirm freigeben, erklärt ist, teilen.
- Oben in der schwarzen Leiste musst du dann die Option „Fernbedienung“ wählen und unter dem Punkt „Maus-/Keyboardsteuerung geben an:“ den Namen des Teilnehmers auswählen, der die Steuerung übernehmen soll.
Du übernimmst die Kontrolle über den Computer eines Teilnehmers (siehe Abb. 11):
- Teilt ein anderer seinen Bildschirm, musst du oben in der schwarzen Leiste auf Optionen anzeigen > Fernbedienung beantragen klicken und dann in dem Pop-up-Fenster bestätigen.
- Derjenige, der seinen Bildschirm teilt, muss dem zustimmen.
- Dann kannst du seinen/ihren Bildschirm kontrollieren und z. B. Systemeinstellungen einstellen.
- Funktioniert auch zwischen verschiedenen Betriebssystemen.
- Man kann dies Aufzeichnen und das auf diese Weise dokumentieren.
- Für das Beenden der Fernbedienung klicke auf der gelben Leiste auf Optionen Anzeigen > Fernbedienungsrechte aufgeben.
Weitere Informationen zur Remote Control findest du unter:
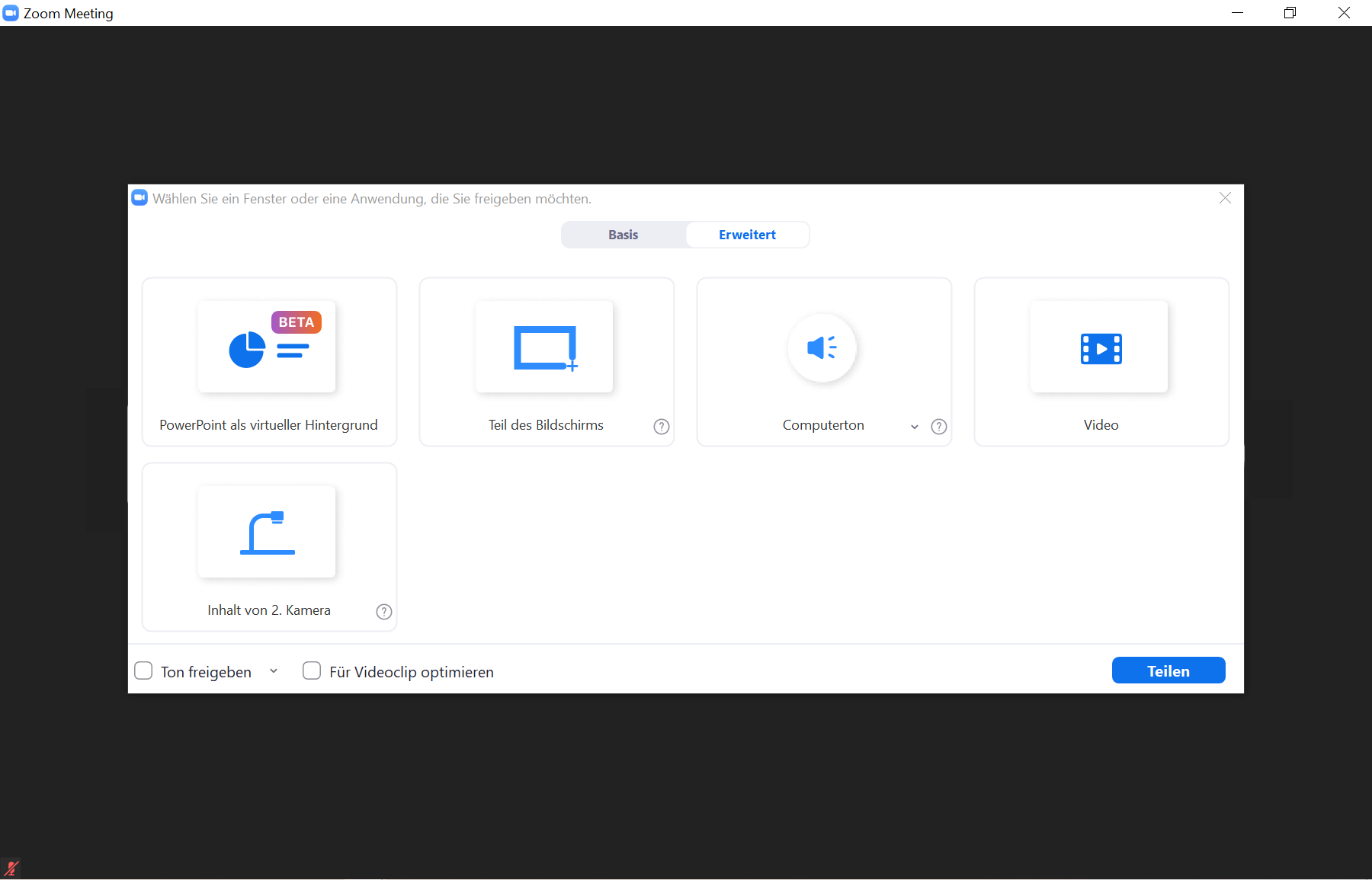
Abb. 12: Die erweiterten Optionen der Bildschirmfreigabe. Erreichbar unter Bildschirm freigeben > Erweitert.
Power-Point als virtueller Hintergrund: Du hast unter Bildschirm freigeben > Erweitert > Power-Point als virtuellen Hintergrund eine weitere Möglichkeit, deine PowerPoint-Folien zu präsentieren (siehe Abb. 12). Dazu werden deine Folien direkt in Zoom geladen (Achtung: Das Laden der Folien in Zoom dauert ein paar Sekunden). Du kannst die Folien wechseln über den Pfeil in der kleinen Leiste unten. Klickst du dort auf die drei Punkte, so kannst du die Videoeinstellungen ändern. Es gibt die Möglichkeit, dein Gesicht, wie bei einem virtuellen Hintergrund auch, die Folien überlagern zu lassen. Größe und Position des Bildes kannst du unter „Mein Video umdimensionieren“ ändern. Du kannst diese Option unter „Video von Power-Point trennen“ ausschalten und dein Video erscheint dann nur, wie sonst auch, in der Kachel.
Nur den Computerton freigeben: Möchtest du nur den Ton deines Computers teilen und nicht den ganzen Bildschirm freigeben, so klicke auf Bildschirm freigeben > Erweitert > Computerton (vgl. Abb. 12).
Beenden der Freigabe: Um eine Bildschirmfreigabe zu beenden, klicke auf der grünen Leiste, die sich mit dem Start der Freigabe öffnet, auf den roten Button „Stoppen“ (siehe Abb. 11). Du hast auch die Möglichkeit die Freigabe nur zu pausieren. Streiche dafür mit deiner Maus über die grüne Leiste. Es erscheint dann eine schwarze Leiste, auf der du auf „Freigabe unterbrechen“ klicken kannst.
Meeting Aufzeichnen:
Du kannst das Meeting aufzeichnen und entweder lokal auf deinem Computer oder in einer Cloud speichern. So hast du das Meeting als Video gespeichert und kannst es selbst noch mal ansehen oder mit anderen Personen teilen. Dafür klicke unten auf der schwarzen Leiste auf „Aufnehmen“. Dort hast du dann die Option zwischen der lokalen oder Cloud Aufzeichnung. Die anderen Teilnehmer des Meetings erhalten eine Benachrichtigung darüber, dass das Meeting aufgezeichnet wird.
Breakout Sessions:
Breakout-Räume ermöglichen es dir, das Zoom-Meeting in bis zu 50 separate Sitzungen aufzuteilen. Der Host kann die Teilnehmer automatisch oder manuell in diese separaten Sitzungen aufteilen und jederzeit zwischen den Sitzungen wechseln.
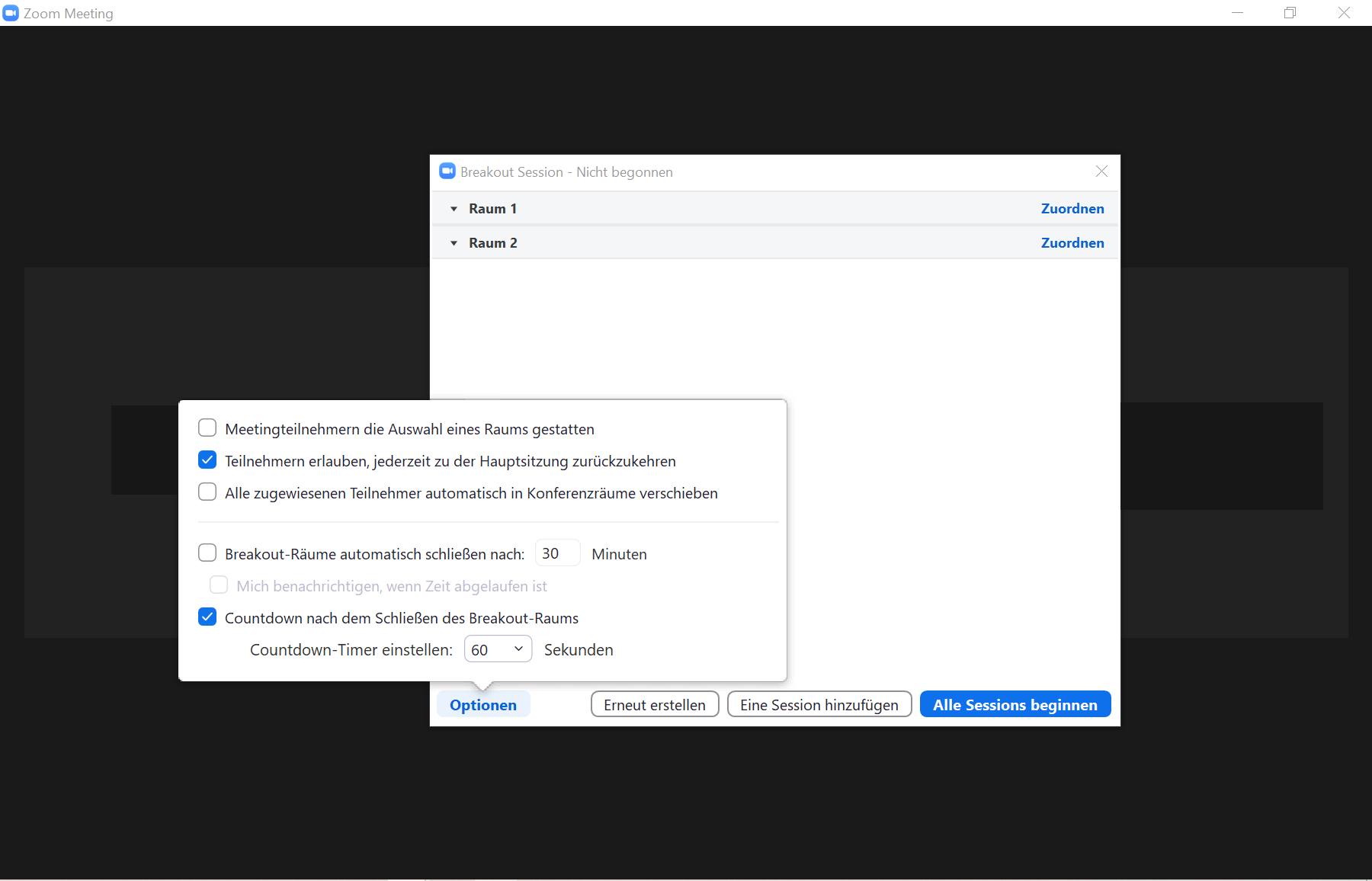
Abb. 13: Hier kannst du die Teilnehmer in die einzelnen Räume aufteilen und andere Einstellungen treffen.
Klicke unten in der Leiste auf den Button „Breakout Session“. Es öffnet sich ein Fenster, in dem du die Anzahl der zu erstellenden Breakout-Räume eingibst und einstellst, ob die Teilnehmer manuell oder automatisch auf diese Räume aufgeteilt werden. Außerdem kannst du bestimmen, ob die Teilnehmer sich den Raum selbst auswählen dürfen, also auch die Möglichkeit haben, zwischen diesen zu wechseln. Klicke anschließend auf „Erstellen“. In einem Übersichtsfenster zeigt Zoom alle Breakout-Sessions an. Falls du zuvor „Manuell“ ausgewählt hast, kannst du nach einem Klick auf „Zuordnen“ die Teilnehmer jedes Breakout-Rooms auswählen. Um die Sessions zu starten, klicke auf „Alle Sessions beginnen“ unten rechts im Fenster. Jeder Teilnehmer bekommt auf seinem Bildschirm eine Einladung angezeigt, die er über „Beitreten“ annehmen oder mit „Später“ ablehnen kann. Auch kannst du hier unter „Optionen“ weitere Einstellungen treffen (siehe Abb. 13).
Innerhalb eines Breakout-Rooms kannst du die Features von Zoom wie gewohnt nutzen. Falls du eine solche Nebenraum-Sitzung wieder verlassen willst, klick auf „Raum verlassen“ unten rechts und damit landest du wieder in der Hauptkonferenz mit allen anderen Teilnehmern.
Reaktionen:
Mit einem klick auf „Reaktionen“ unten in der Leiste kannst du den anderen Teilnehmern Feedback geben, ohne etwas sagen zu müssen. Das ausgewählte Icon wird den anderen Teilnehmern für einige Sekunden oben links in dem Fenster mit deinem Bild eingeblendet. Wählst du die Reaktion „Hand heben“, so wird das Fenster mit deinem Bild für alle Teilnehmer sichtbar als erstes Fenster eingeblendet. So kannst du die Aufmerksamkeit der anderen Teilnehmer auf dich lenken. Willst du die Reaktion beenden, so klicke wieder auf „Reaktionen“ und dann auf „Hand senken“. So verschwindet das Icon in dem Fenster und du rückst wieder an deine alte Stelle in der Reihenfolge der Teilnehmer. Dort findest du auch Reaktionen wie „schneller“ und „langsamer“, die es dir ermöglichen dem Vortragenden einfach Feedback zu geben.
Meeting beenden:
Möchtest du das Meeting verlassen, dann klicke unten rechts auf den roten Button „Beenden“. Als Host hast du die Möglichkeit, das Meeting für alle Teilnehmer zu beenden. Klicke dafür auf Beenden > Das Meeting für alle beenden.
Sonstiges
Versionsnummer
Manche Features funktionieren nur bei der neusten Version von Zoom. Um zu überprüfen, welche Version du installiert hast, gibt es zwei Möglichkeiten:
- Klicke auf Einstellungen > Statistiken. Ganz unten im Fenster findest du deine Versionsnummer
- Klicke oben rechts auf dein Profil. Klicke auf Hilfe > Über Zoom. In dem sich öffnenden Pop-up-Fenster steht die Versionsnummer
Updates
Um deine Version auf dem neusten Stand zu halten und so alle Features nutzen zu können, solltest du Zoom regelmäßig nach Updates überprüfen.
- Klicke auf dein Profil > nach Updates suchen
Sollte eine neuere Version gefunden werden, musst du den Download noch bestätigen. Natürlich kannst du auch die Updates über Chocolatey organisieren. Hier findest du unsere Anleitung über Chocolatey.
Weitere Informationen
Zoom Help Center: https://support.zoom.us/hc/de
FAQ der UzK zu Zoom: https://rrzk.uni-koeln.de/support-information/informationen-zu-tools-fuer-kollaboratives-arbeiten/zoom-faq