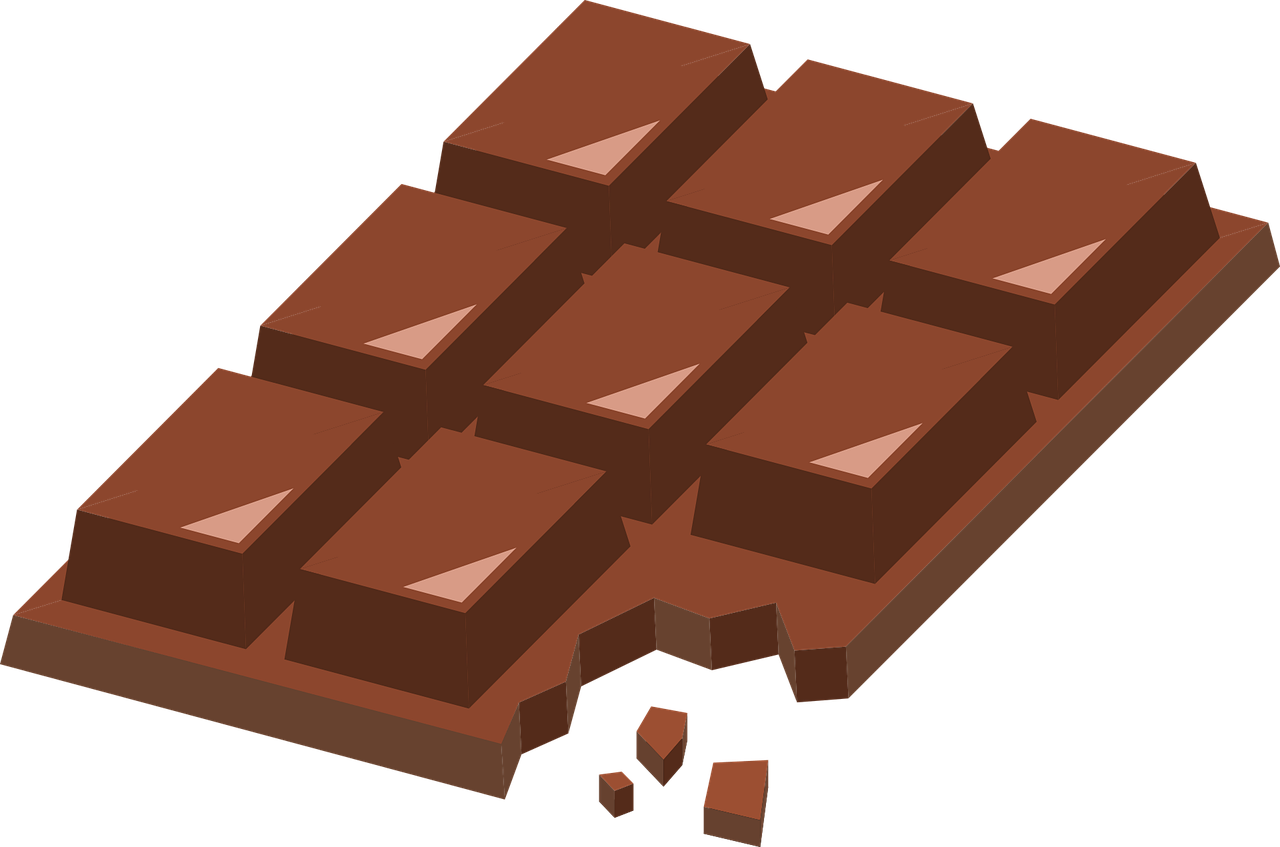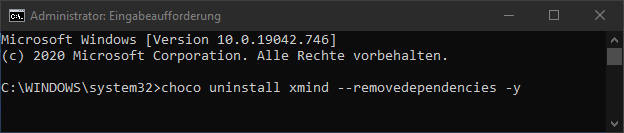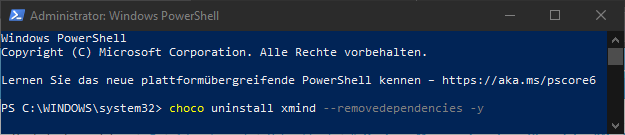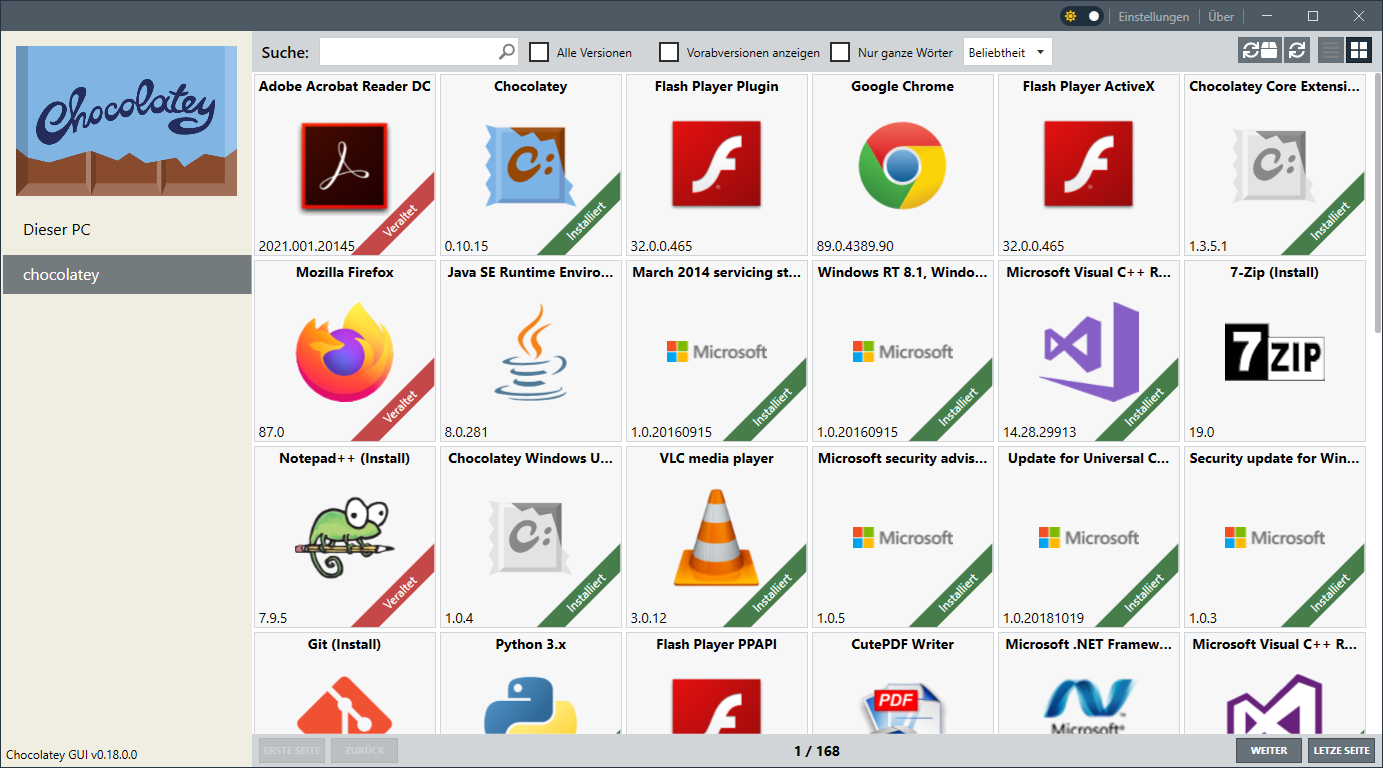Chocolatey
Dieser Artikel ist eine Anleitung für den Package Manager Chocolatey, den du unter Windows verwenden kannst.
Wir gehen hier hauptsächlich auf die Terminalnutzung von Chocolatey ein. Wenn du eine Graphische Benutzungsoberfläche bevorzugst
In den Überschriften zu den Abschnitten in diesem Artikel findest du in Klammern immer einen Hinweis, wie mit Chocolatey gearbeitet wurde:
- (Terminal) steht immer für die Verwendung der Windows PowerShell, bzw. Kommandozeile (CMD).
- (GUI) steht immer für das Graphical User Interface (zu deutsch: Grafische Benutzeroberfläche).
Wie installierst du Chocolatey?
Wir werden in dieser Anleitung immer von der PowerShell schreiben. Der ganze Installationsprozess funktioniert auch mit der Kommandozeile (CMD) von Windows.
- Öffne die Windows PowerShell als Administrator. (drücke die Windowstaste und gibt PowerShell ein. Mache einen Rechtsklick auf Windows PowerShell und wähle Als Administrator ausführen aus.
- Um Chocolatey zu installieren, gib den folgenden Befehl ein und drückt Enter:
Set-ExecutionPolicy Bypass -Scope Process -Force; [System.Net.ServicePointManager]::SecurityProtocol = [System.Net.ServicePointManager]::SecurityProtocol -bor 3072; iex ((New-Object System.Net.WebClient).DownloadString('https://chocolatey.org/install.ps1'))
choco in der PowerShell eingibst und Enter drückst, sollte dir nun angezeigt werden, in welcher Version Chocolatey installiert ist.
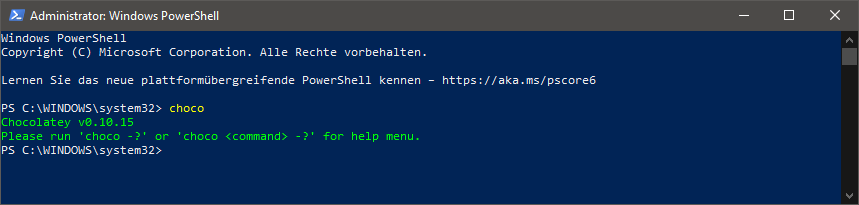
Die Windows PowerShell mit dem ausgeführten Befehl choco. Wenn es bei dir auch so aussieht, hast du Chocolatey erfolgreich installiert.
Software mit Chocolatey installieren
Zunächst überlegst du dir, welche Programme du mit Chocolatey installieren möchtest und überprüfst, ob Chocolatey diese Programme überhaupt anbietet.
Wir nehmen als Beispiel den Internetbrowser Mozilla Firefox.
- Gehe auf die Suchseite von Chocolatey.
- Suche dort das Programm, das du installieren möchtest. In unserem Fall suchen wir nach firefox.
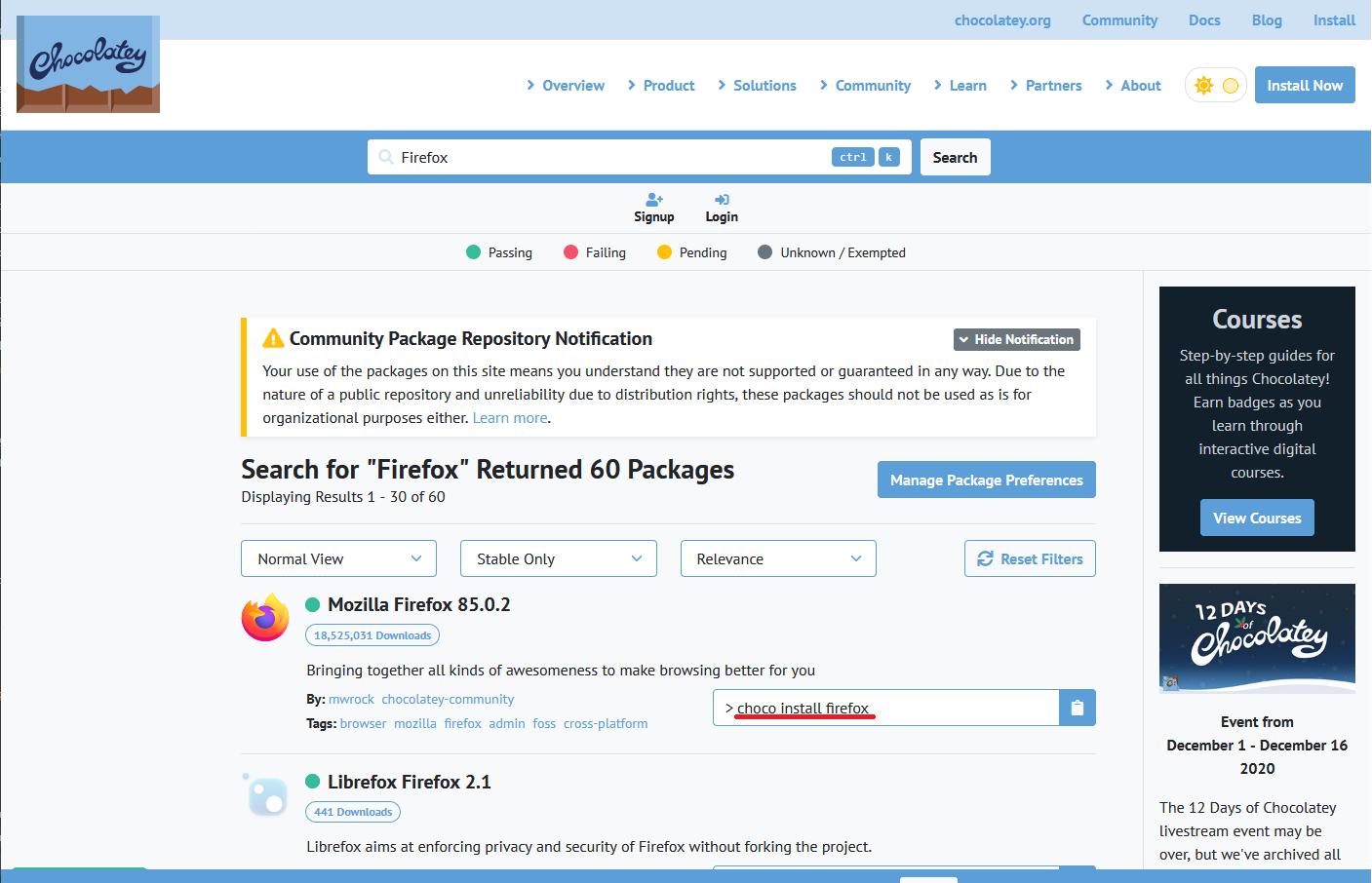
Screenshot der Chocolatey-Suche auf der Webseite. Mit rot unterstrichen: der entscheidene Installationbefehl für Mozilla Firefox.
Es werden dir viele Suchergebnisse angezeigt. Das liegt daran, dass die Suche alle Packages ausgibt, die den Begriff firefox enthalten (zum Beispiel Librefox, ein alternativer Browser, der auf Firefox basiert)
Dich interessiert das Ergebnis Mozilla Firefox 85.0.2. Die Versionsnummer wird zu einem späteren Datum anders lauten!
Entscheidend ist das kleine weiße Textfeld, in welchem > choco install firefox steht. Das ist schon direkt der Installationsbefehl für Mozilla Firefox.
Was mache ich jetzt mit dem Installationsbefehl?
- Kopiere dir den Installationbefehl, in dem du auf das kleine Klemmbrett-Symbol klickst.
- Wahlweise kannst du auch erst einmal auf die Package-Seite gehen. Klicke dazu einfach auf den Package-Namen. In unserem Beispiel ist das Mozilla Firefox 85.0.2.
- Damit du Mozilla Firefox installieren kannst, musst du die PowerShell als Administrator geöffnet haben. Dann kopierst du den Inhalt des weißen Textfelds, indem du auf das Kopiersymbol klickst. Anschließend fügst du diesen kopieren Befehl in die PowerShell ein. Dann drückst du die
Enter-Taste. - Während der Installation wirst du gefragt, ob Chocolatey das Installationsskript ausführen darf. Stimme zu, indem du
yeingibst und mitEnterbestätigst. - Nun läuft das Installationsskript durch. Du kannst dich entspannt zurücklehnen.
Software mit Chocolatey deinstallieren
- Suche dir den Namen des Packages heraus, das du deinstallieren möchtest.
- Öffne die administrative PowerShell.
- Gib den Textbefehl
choco uninstall packageein und drückeEnter.packageist an dieser Stelle nur ein Platzhalter. Wenn du Mozilla Firefox deinstallieren würdest, würde der Befehl so aussehen:choco uninstall firefox. - Bestätige erneut, dass Chocolatey das Skript aussführen darf.
Software mit Chocolatey aktualisieren
Was du vor dem Update unbedingt machen solltest!
Bevor du mit Chocolatey Software akutalisierst, solltest du zwei Dinge tun:- Überprüfe, ob du die aktuellen Windows-Updates installiert hast. Das wird dir auf Giga.de erklärt.
- Wenn es Windows-Updates gibt, installiere diese zuerst! Gegebenenfalls musst du auch den PC neustarten.
- Schließe alle Programme, die mit Chocolatey installiert wurden.
- Ansonsten kann es sein, dass einzelne Programme nicht aktualisiert werden.
Wenn du alle Packages updaten möchtest
Um alle installierten Packages zu aktualisieren, brauchst du nur einen einfachen Befehl:choco upgrade all
Alternativ kannst du auch einzelne Packages aktualisieren:
- Suche dir den Namen des Packages heraus, das du aktualisieren möchtest.
- Öffne die administrative PowerShell.
- Gib den Textbefehl
choco upgrade packageein und drückeEnter.packageist wieder der Platzhalter. Wenn du Mozilla Firefox aktualisieren möchtest, würde der Befehl so aussehen:choco upgrade firefox. - Bestätige erneut, dass Chocolatey das Skript aussführen darf.
Chocolatey effizient nutzen
Bisher haben wir dir nur die grundlegenden Funktionen von Chocolatey näher gebracht. Die Handhabung lässt sich noch weiter vereinfachen.
Installationskripte direkt erlauben
Wenn du ein Package installierst, aktualisierst oder deinstallierst, kannst du das Skript direkt erlauben. Dazu musst du lediglich einen Parameter verwenden.
choco install firefox -yfür die Installation.choco uninstall firefox -yfür die Deinstallation.choco upgrade firefox -ybzw.choco upgrage all -yfür die Aktualisierung.
Der Parameter -y steht für Yes. Wenn du -y mit in den Befehl schreibst, stimmst du allen Aufforderungen zu, die dir sonst während der Installation/Deinstallation/Aktualisierung begegnen.
Mehrere Packages installieren, deinstallieren oder aktualisieren
Mit Chocolatey kannst du aber auch ganz einfach mehrere Packages nacheinander installieren, deinstallieren oder aktualisieren.
choco install package1 package2 -yfür die Installation von Package1 und Package2.choco uninstall package1 package2 -yfür die Deinstallation von Package1 und Package2. Mitchoco uninstall all -ykannst du alle installierten Packages deinstallieren.choco upgrade package1 package2 -yfür die Aktualisierung von Package1 und Package2, bzw.choco upgrade all -yfür die Aktualisierung aller Packages.
Auf diese Art könntest du alle deine benötigten Programme mit nur einem Textbefehl installieren. Das kann zum Beispiel hilfreich sein, wenn du deinen Computer neu aufgesetzt hast.
Wenn du mehrere Packages installierst, deinstallierst oder aktualisierst, zeigt sich der Vorteil des Parameters -y, da er allen Anfragen direkt zustimmt und du somit nur einmal Enter drücken musst, um deine Software zu installieren, deinstallieren oder zu aktualisieren. Das kann bei einer Installation so aussehen:
Screenshot: Windows PowerShell mit mehreren Packages in der Installation. Hier werden die gewünschen Packages einfach in Reihe geschrieben, um sie zu installieren. Der Parameter -y wird dazu geschrieben, damit alle Packages installiert werden, ohne dass nach dem Installationsskript gefragt wird.
Packages sauber deinstallieren
Es gibt Packages, die weitere Packages installieren. Ein Beispiel ist Visual Studio Code. Der Packagename für Visual Studio Code lautet: vscode. Wenn du vscode installierst, wird das Framework Package dotnet4.5.2 ebenfalls installiert. Bei dotnet4.5.2 handelt es sich um ein .NET-Framework, das für Visual Studio Code wichtig ist zu installieren.
Wenn du Visual Studio Code mit Chocolatey installierst, wird das Framework automatisch mitinstalliert.
Allerdings wird das Framework nicht automatisch deinstalliert, wenn du choco uninstall vscode eingibst. Das Framework verbleibt.
Um Visual Studio Code und das Framework zu deinstallieren, gibtst du einen zusätzlichen Parameter mit an:
choco uninstall vscode -y --removedependencies
Durch den Parameter –removedependencies prüft Chocolatey, ob es Dependencies, also Abhängigkeiten von Visual Studio Code gibt. Wenn kein anderes Programm von dotnet4.5.2 abhängig ist, wird es auch deinstalliert. Gibt es andere Packages, die dotnet4.5.2 benötigen, wird Chocolatey dir das während der Deinstallation mitteilen und das Framework nicht deinstallieren.
Ihr könnt den Parameter auch mit -x abkürzen:
choco uninstall vscode -y -x
Das Ergebnis ist dasselbe.
Installierte Packages auflisten
Wenn du überprüfen möchtest, welche Packages du installiert hast, kannst du einen einfachen Befehl eingeben:
choco list --local-only
In der Liste findest du alle installierten Packages. Wundere dich nicht, dass du auch Packages wie KB2919355 finden wirst. Das sind Windows-Updates, die von manchen Packages mitinstalliert werden! Deine Windows-Updates installierst du wie gewohnt über Windows!
Grafische Benutzeroberfläche
Wenn dir die Terminal-Ansicht in der PowerShell/CMD nicht zusagt, kannst du auch eine grafische Benutzeroberfläche installieren, die etwas vertrauter aussieht. Wir beziehen uns nur auf die GUI, die von Chocolatey selbst verwaltet wird. Hier findest du das Package ChocolateyGUI. Mit der GUI hast du eine bessere Übersicht über deine installierten Packages. Außerdem wird dir angezeigt, ob es Updates gibt. Statt erst auf die Webseite gehen zu müssen, kannst du auch direkt in der GUI nach neuen Packages suchen. Du kannst per Klick Packages installieren, deinstallieren oder aktualisieren.
Wie kann ich die GUI starten?
Damit du die GUI benutzen kannst, musst du sie über die PowerShell aufrufen!- Gib in der PowerShell
chocolateyguiein und drückeEnter. - Nun öffnet sich die GUI. Wir empfehlen, dass du dir nun die GUI an die Taskleiste anheftest.
Alternativ kannst du auch eine Desktop-Verknüpfung der GUI erstellen:
- Navigiere im Windows-Explorer zum folgendem Pfad:
C:\Program Files (x86)\Chocolatey GUI. - Mache einen Rechtsklick auf
ChocolateyGui.exeund erstelle eine Desktop-Verknüpfung.
Eine grafische Benutzeroberfläche für Chocolatey. Auf der linken Seite gibt es zwei Optionen: „Dieser PC“ und „chocolatey“. Unter „Dieser PC“ findest du deine installierten Packages. Unter „chocolatey“ kannst du nach weiteren Packages suchen, um sie zu installieren.
FAQs und Tipps
Wenn du Fragen hast oder Tipps suchst, versuchen wir dir hier ensprechend Antworten und nützliche Informationen zu liefern. Klicke einfach auf die Fragen und die Antwort wird dir angezeigt.
Kann ich den Installationspfad für Packages ändern?
Chocolatey installiert die meisten Packages in ein bestimmtes Verzeichnis. Standardmäßig wird Festplatte C: ausgewählt.
Theoretisch kannst du das Verzeichnis verändern. Wir haben damit bisher keine Erfahrungen gemacht!
Auf der docs.Chocolatey-Seite gibt es eine englischsprachige Anleitung zur Pfadänderung.
Wie finde ich heraus, welches Package auf der Webseite das Richtige ist?
In unserem Beispiel mit Mozilla Firefox ist das erste Suchergebnis das richtige. Das muss jedoch nicht immer so sein. Wenn du zum Beispiel Notepad++ suchst, wird dir das Package, das dir nur Notepad++ installiert erst an 5. (fünfter) Stelle angezeigt. Wenn du jedoch den Packagenamen (notepadplusplus) suchst, steht das richtige Package an erster Stelle. Am Anfang mag es etwas verwirrend sein, aber mit der Zeit wirst du ein Gefühl dafür bekommen, was du eingeben musst, um deine Packages zu bekommen. Alternativ kannst du auch über andere Suchmaschinen (Ecosia, Qwant, Google etc.) nach der Software und Chocolatey suchen. Zum Beispiel gibst du Mozilla Firefox Chocolatey ein. Dann sollte das erste Suchergebnis dich auf die richtige Seite leiten.
Was hat es mit den *.portable- und *.install-Packages auf sich?
Wahrscheinlich hast du gesehen, dass manche Packages Zusätze wie .install oder .portable haben.
Hier gibt es eine kurze Übersicht:
*.portable
Wir raten davon ab, .portable-Packages zu installieren, da diese keine Spuren im Windows-System hinterlassen. Du kannst diese Programme dann nicht über die Windows-Systemsteuerung deinstallieren.
*.install
Ein .install-Package lädt nur die Installationsdateien herunter und führt diese aus. Es werden in der Regel keine weiteren Packages installiert. Es kann also sein, dass dein installiertes Programm nicht funktioniert und du musst diese nach installieren.
Beispiel: Visual Studio Code benötigt das Framework dotnet4.5.2. Wenn du nun den Befehl choco install vscode.install ausführst, fehlt dir das Framework. Du könntest es selbst nachinstallieren. Bequemer ist das Package ohne Zusatz zu installieren.
*(Packages ohne Zusatz)
Um es kurz zu machen: Wir empfehlen dir die Packages, ohne Zusatz zu installieren, da diese dann auch wirklich die benötigten Programme installieren.
Beispiel: Visual Studio Code benötigt das Framework dotnet4.5.2. Wenn du einfach den Befehl choco install vscode ausführst, wird das benötigte Framework mitinstalliert.
Wenn du mehr dazu lesen möchtest, findest du in den FAQs von Chocolatey weitere Erläuterungen. Dort wird unter anderem auf den Blog "Fervent Coder" von Rob Reynolds (Chocolatey-Erfinder) verwiesen.
Heißt der Updatebefehl wirklich choco upgrade?
Auch wenn es verwirrend sein mag, ein Update wird mit dem Befehl choco upgrade durchgeführt.
Während der Installation öffnet sich Fenster, um etwas zu installieren. Ist das richtig so?
Manchmal kann es vorkommen, dass ein Package eine klassische Installation benötigt. Das passiert zum Beispiel, wenn du LibreOffice installierst:

Screenshot der Installation von LibreOffice mit externen Fenster.
Gibt es weitere Befehle für die Terminalnutzung?
Für Chocolatey gibt es noch weitere Befehle, die in der Terminal-Ansicht verwendet werden können. Zum Beispiel kannst du mit der PowerShell nach Packages suchen. Auf der offiziellen Hilfeseite (nur auf Englisch verfügbar) findest du weitere Befehle für Chocolatey.
Was spricht für eine GUI? Was spricht für die Terminalnutzung?
Beides ist nicht verkehrt und du kannst mit beidem deine Programme verwalten. Natürlich haben beide Vor- und Nachteile.
Grundsätzlich wollen wir anmerken, dass die Funktionen im Kern gleich sind. Die GUI führt einzelne Befehle nur für dich aus, ohne, dass du das sehen kannst.
- GUI Vorteile
- Die GUI ist vertrauter und intuitiver.
- Für die Package-Suche brauchst du nicht extra auf die Webseite gehen.
- Du kannst direkt sehen, welche Packages ein Update brauchen.
- Sie ist teilweise in deutscher Sprache verfügbar!
- Die Packages werden mit Softwarenamen und ID angezeigt.
- GUI Nachteile
- Die GUI ist ein wenig langsamer bei der Installation und Deinstallation: du kannst immer nur ein Package gleichzeitig installieren oder deinstallieren. Du kannst keine Reiheninstallation durchführen!
- Du kannst entweder alle Packages aktualisieren für die ein Update bereitsteht oder einzelne Packages nacheinander. Du kannst zum Beispiel nicht drei Packages auf einmal updaten.
- Sie ist eben nur teilweise in deutscher Sprache verfügbar.
- Terminal Vorteile
- Du kannst mehrere Packages auf einmal installieren, deinstallieren oder aktualisieren.
- Insgesamt kannst du schneller arbeiten, weil du nur tippen musst (vorausgesetzt, du kannst schnell tippen).
- Es ist leichter nachzuvollziehen, was geschieht. Du kannst zum Beispiel während der Installation sehen, welches Package wann von wo heruntergeladen wird.
- Es sind nur wenige Befehle, die immer denselben Mustern folgen.
- Terminal Nachteile
- Die PowerShell oder CMD wirken erstmal abschreckend.
- Die Suche über das Terminal ist unübersichtlich.
- Aus der Auflistung der Packages gehen nicht die wirklichen Softwarenamen hervor.
Wie deinstalliere ich Chocolatey wieder?
Wenn du dich dazu entschieden hast, Chocolatey zu deinstallieren, empfehlen wir dir, dass du alle Portable Packages, die du mit Chocolatey installiert hast, zu deinstallieren. Diese bleiben sonst installiert.
Chocolatey kannst du einfach deinstallieren, indem du den Ordner chocolatey unter dem Pfad C:\ProgramData\chocolateylöschst.
Hier findest du die Anleitung zur Deinstallation auf der Webseite von Chocolatey. Dort werden zwei Pfade angegeben. Das liegt daran, dass sich im Laufe der Entwicklung von Chocolatey, der Installationspfad geändert hat. Wenn du Chocolatey im Jahr 2021 installiert hast, stimmt der Pfad, den wir hier angegeben haben (C:\ProgramData\chocolatey).
Warum du chocolatey nicht über das Skript deinstallieren solltest
Von dem Skript, dass dort erwähnt wird, raten wir euch dringend ab! Laut den Entwicklern kann das Skript theoretisch eurer Betriebssystem zerstören!
Dieses Video zeigt die Deinstallation von Chocolatey:
- Wird der Ordner chocolatey gelöscht.
- Wir in der PowerShell anschließend überprüft, ob Chocolatey wirklich deinstalliert wurde.
Kann ich die Software-Updates mit Chocolatey automatisieren?
Nein, nicht direkt. Chocolatey bietet dir dafür keine Option.
Es ist theoretisch möglich ein Script für die PowerShell zu schreiben und dieses automatisch ausführen zu lassen.
Die folgende Methode haben wir nicht getestet! Probiere sie nur aus, wenn du dir sicher bist, was du machst! Anwendung auf eigene Verantwortung
Online-Tech-Tips mit den Infos, wie du Chocolatey automatisieren kannst (die enstsprechende Info findest du ganz unten).
Kann ich Chocolatey vertrauen?
Im Grunde kannst du nie irgendwem zu 100% vertrauen. Chocolatey kannst du insofern vertrauen, weil es OpenSource ist und Sicherheitslücken sehr schnell entdeckt und geschlossen werden. Den Software-Packages kannst du vertrauen, da Chocolatey nur die herunterlädt, die auch wirklich approved sind. Approved bedeutet, dass das Package genehmigt wurde. Es wurde getestet, ob es funktioniert und sicher ist. Wenn beides zutrifft, wird es zum Download freigegeben.
Welche Programme kann ich überhaupt mit Chocolatey installieren?
Du kannst alles installieren, was du auf der Chocolatey-Webseite findest. Dabei handelt es sich um kostenlose Software, die frei zugänglich ist. Es kann natürlich auch kostenlose Programme geben, die du nicht bei Chocolatey findest.
Software, für die du Geld bezahlst, musst du auch weiterhin manuell organisieren.
Warum muss ich meine Programme schließen, wenn ich alle Programme update?
Wir empfehlen dir, alle Programme zu schließen, die du mit Chocolatey installiert hast. Wenn zum Beispiel Mozilla Thunderbird noch offen ist, kann Chocolatey das Programm nicht updaten.
Weiterführende Seiten
Alle hier aufgeführten Seiten sind nur auf Englisch verfügbar!
- Die Installationsanleitung von Chocolatey.
- Die offizielle Webseite von Chocolatey.
- Die docs.chocolatey-Webseite mit Erklärungen, Anleitungen und FAQs.